Guide d'installation et d'utilisation de Holusion Companion

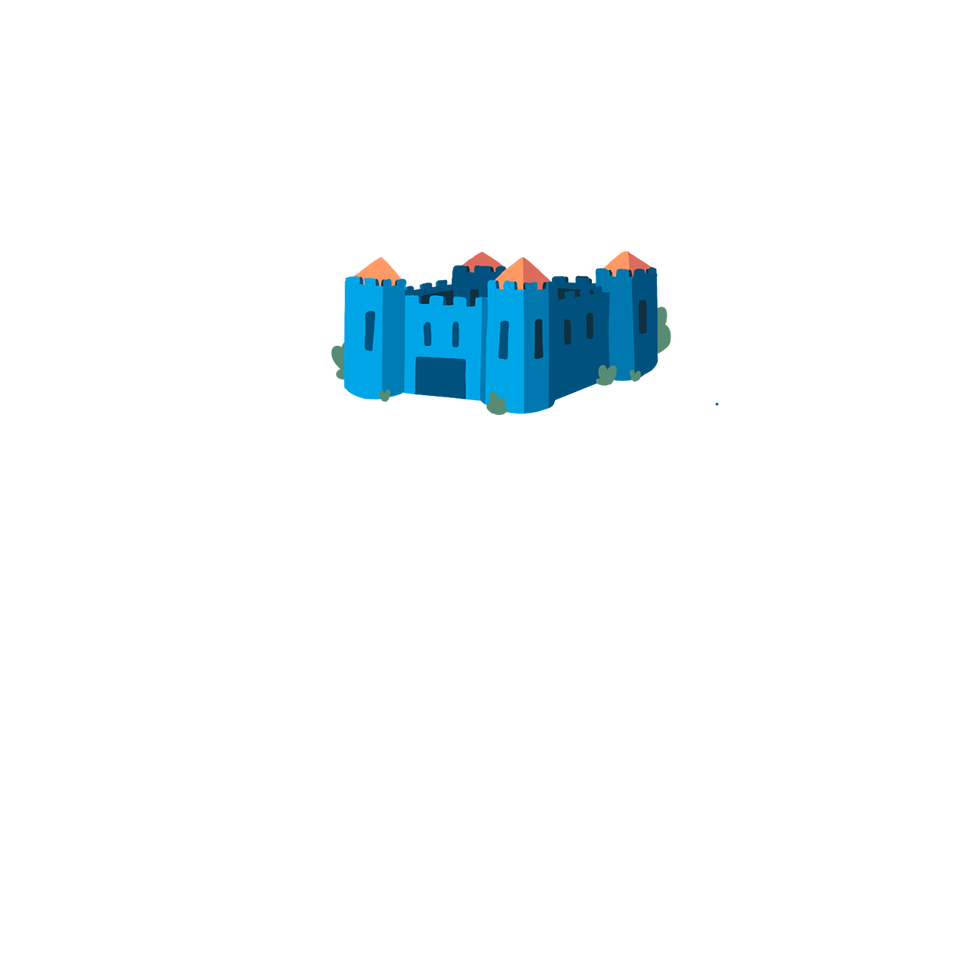
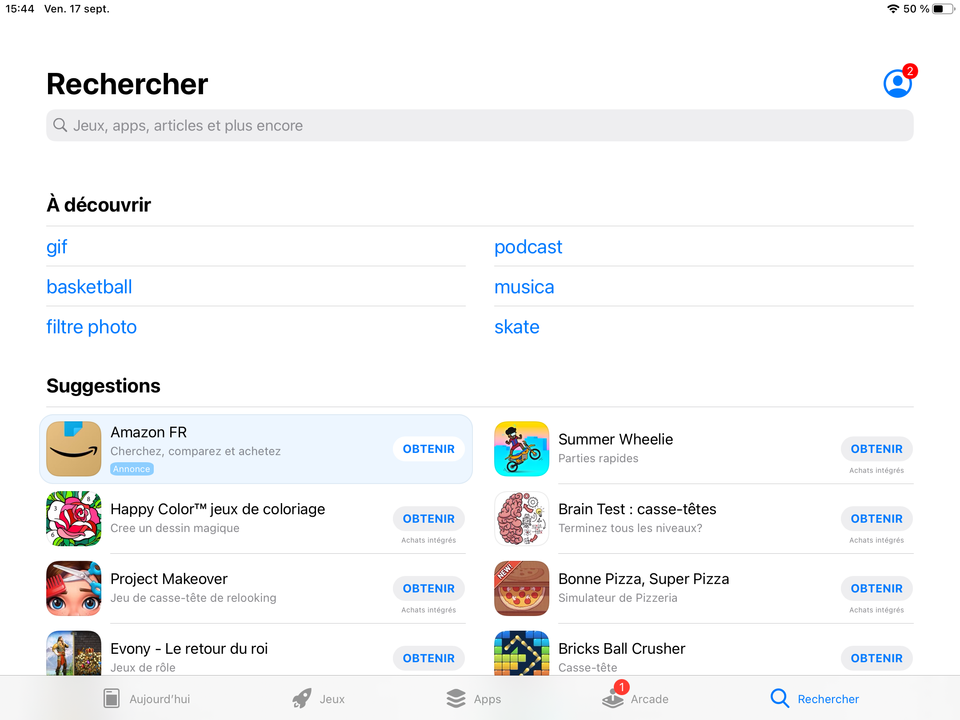
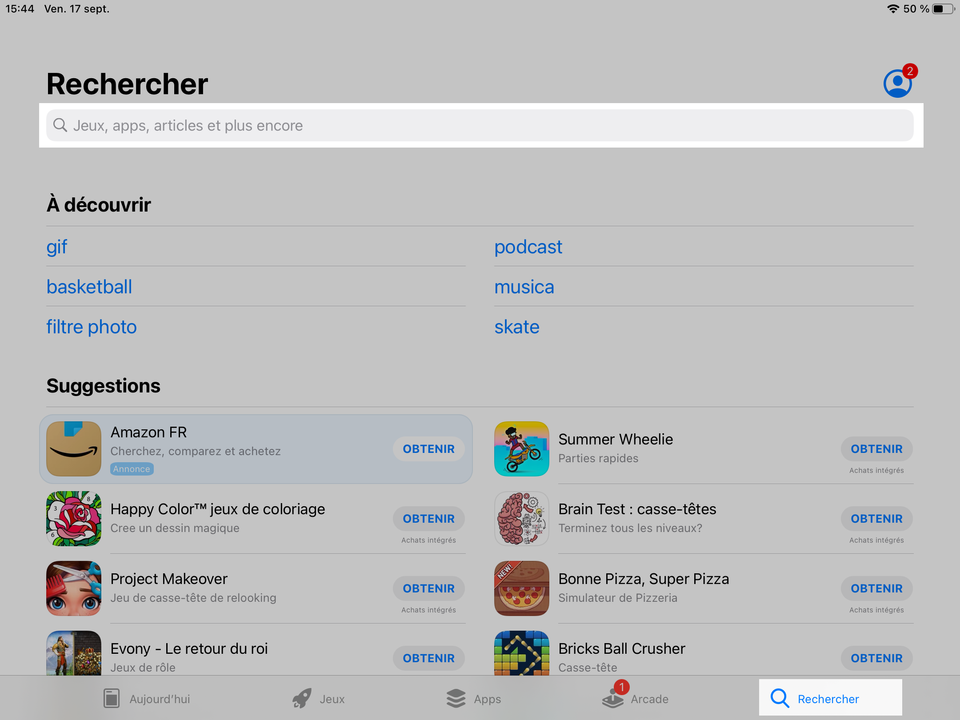
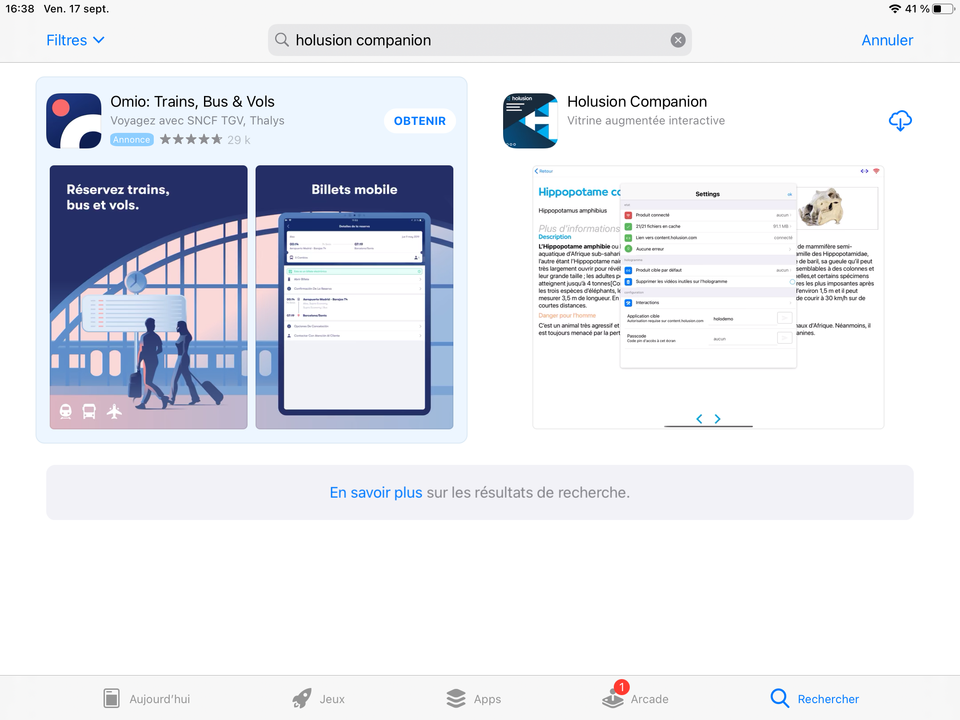
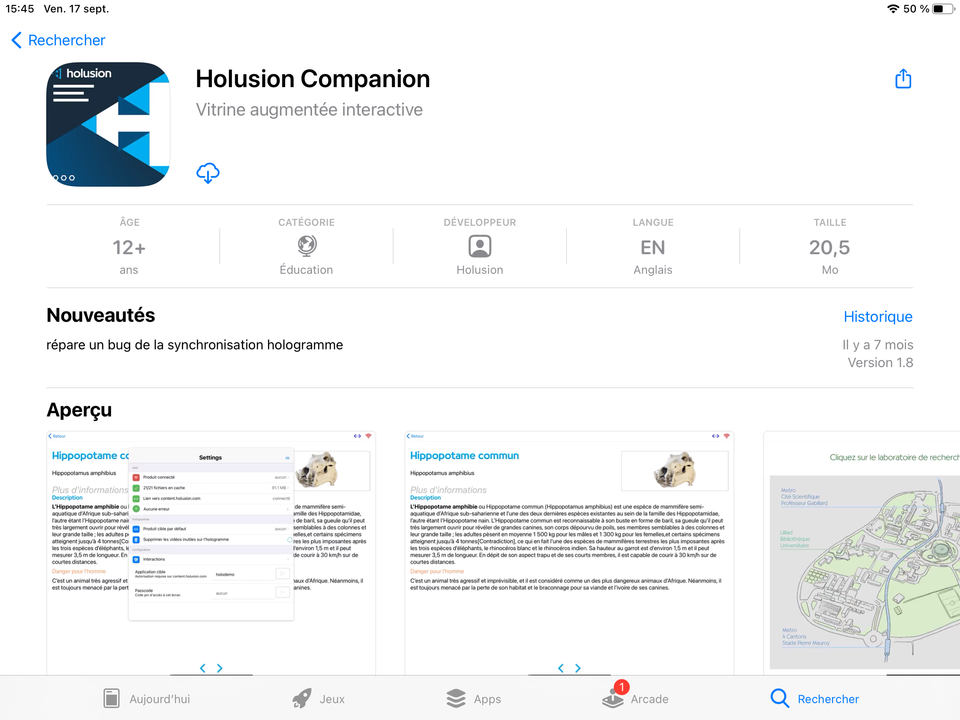
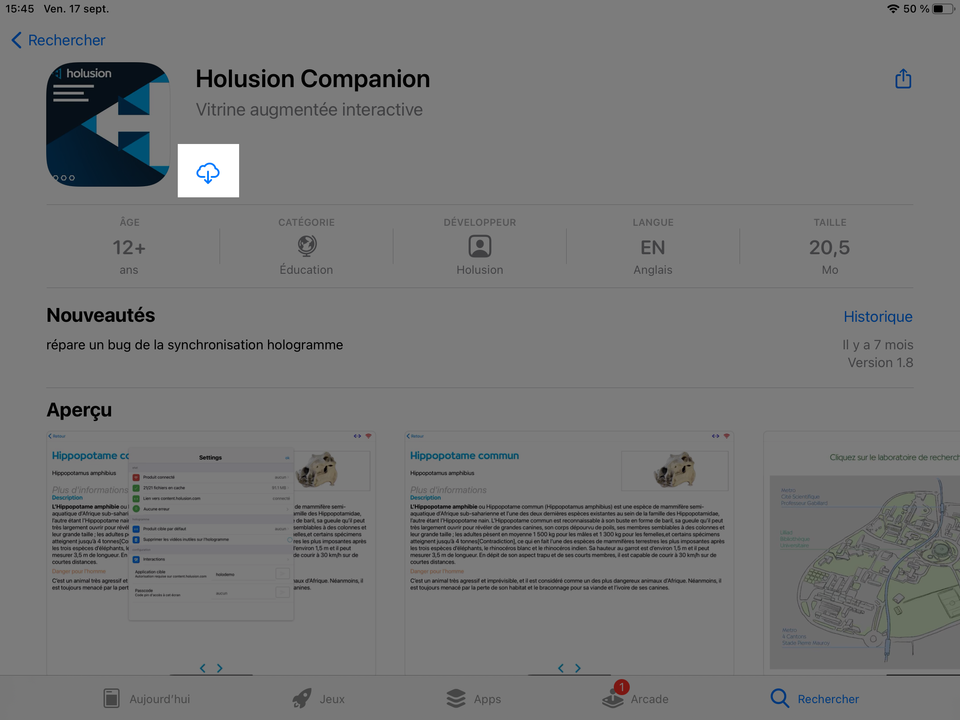
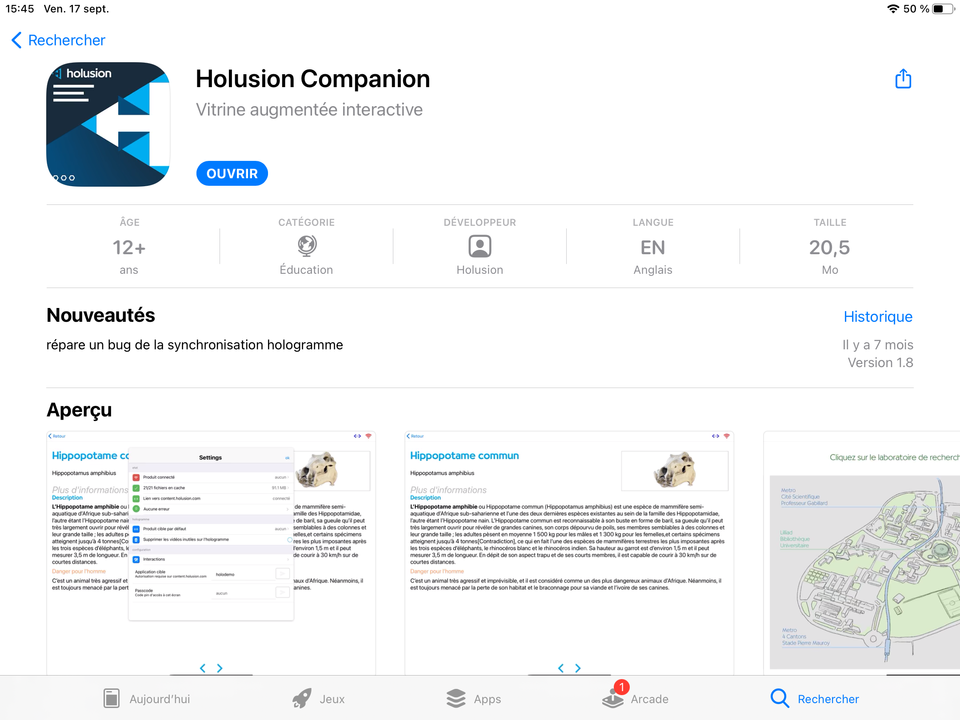
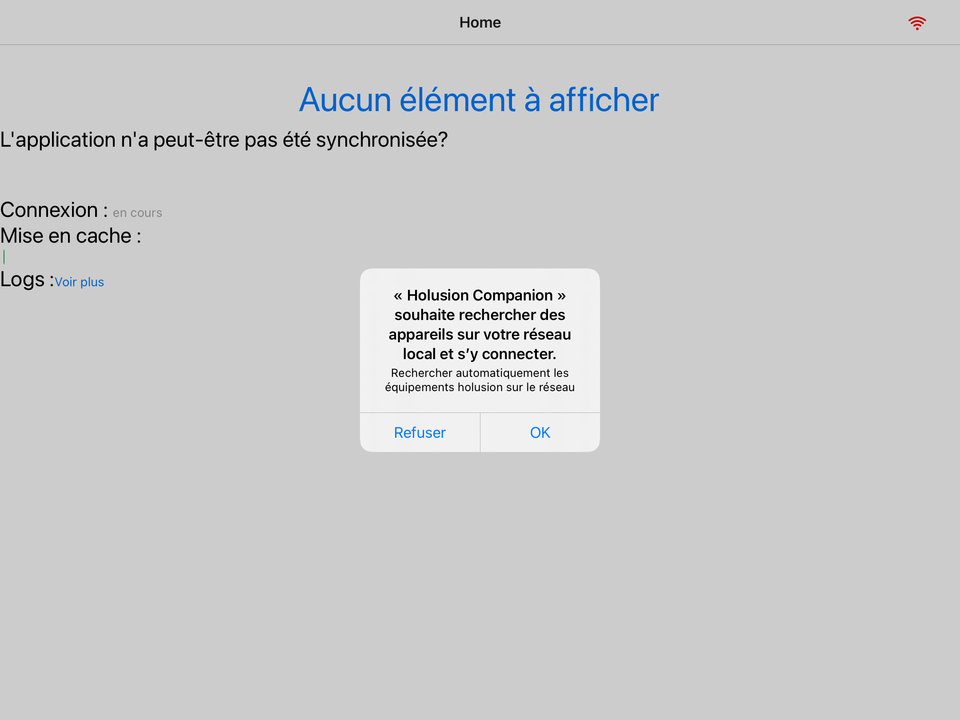
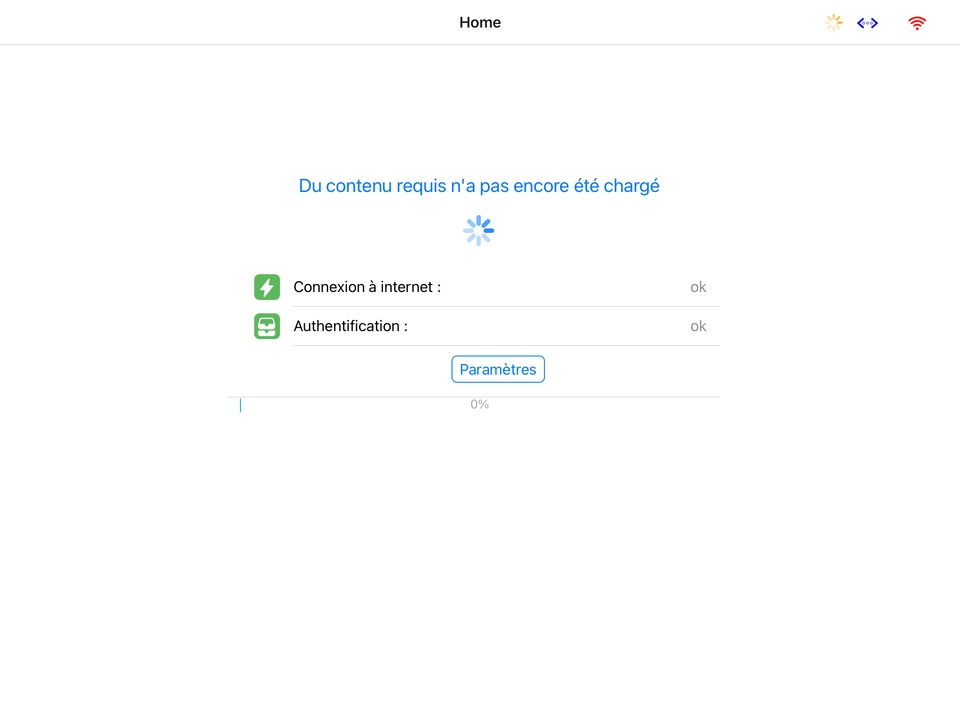
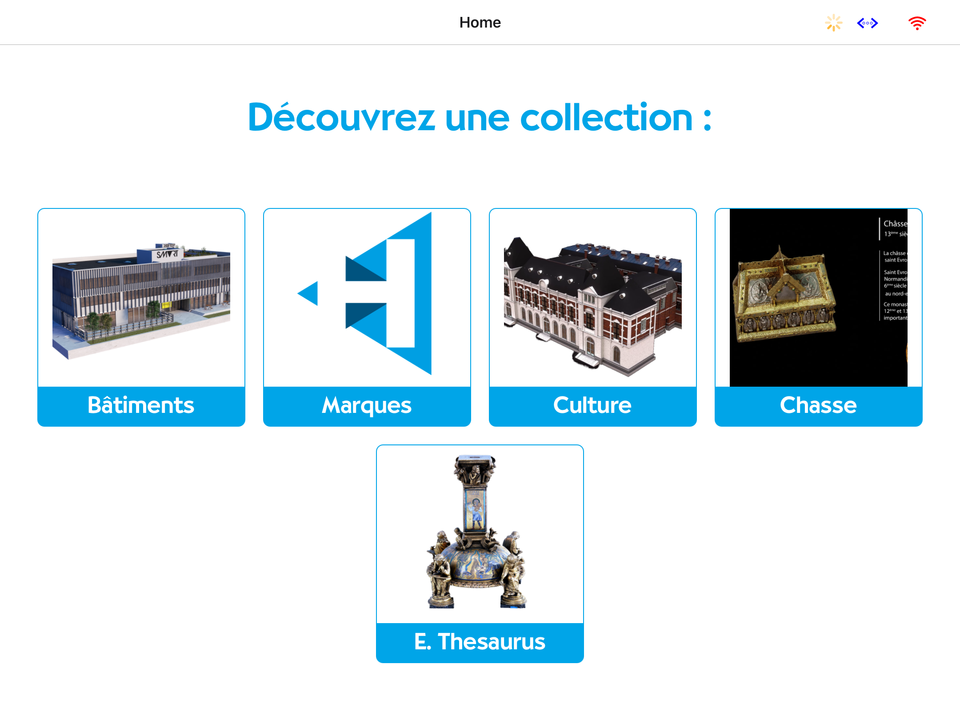
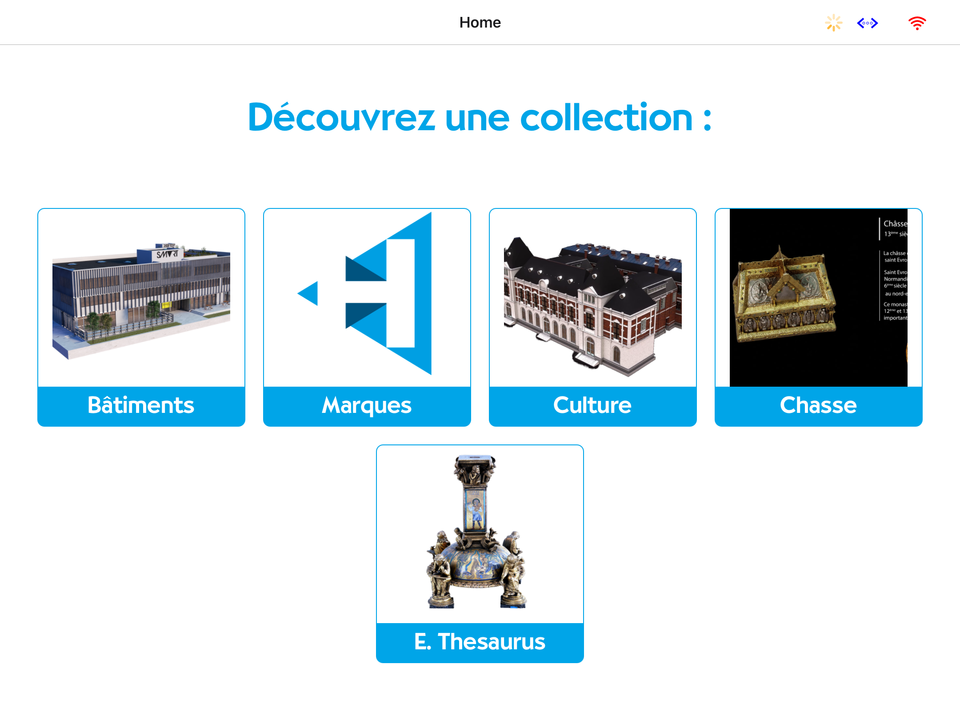
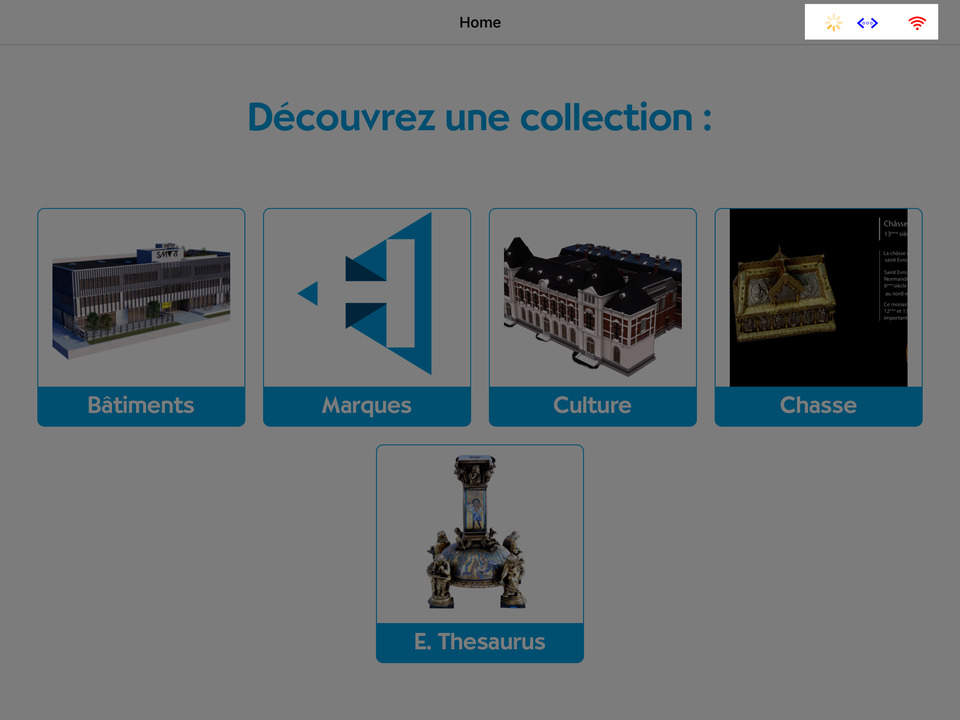
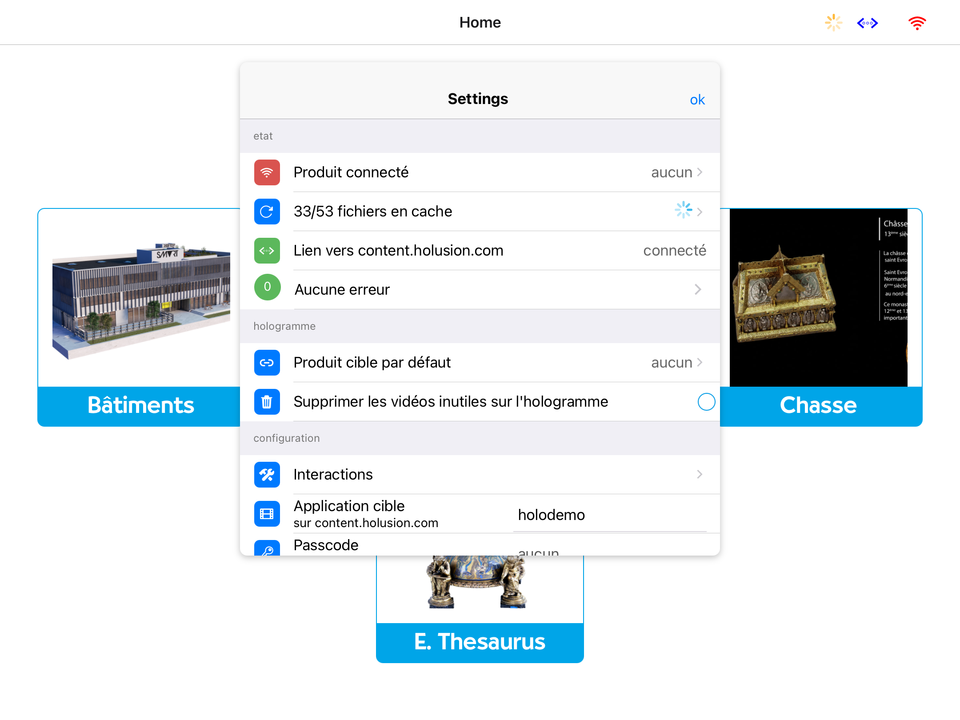
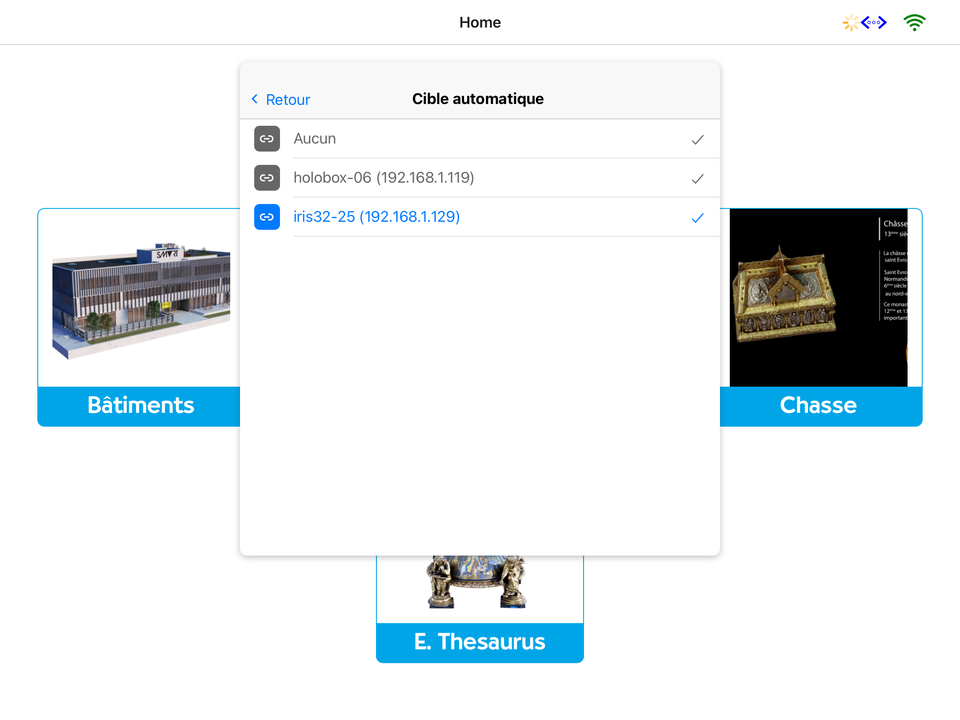
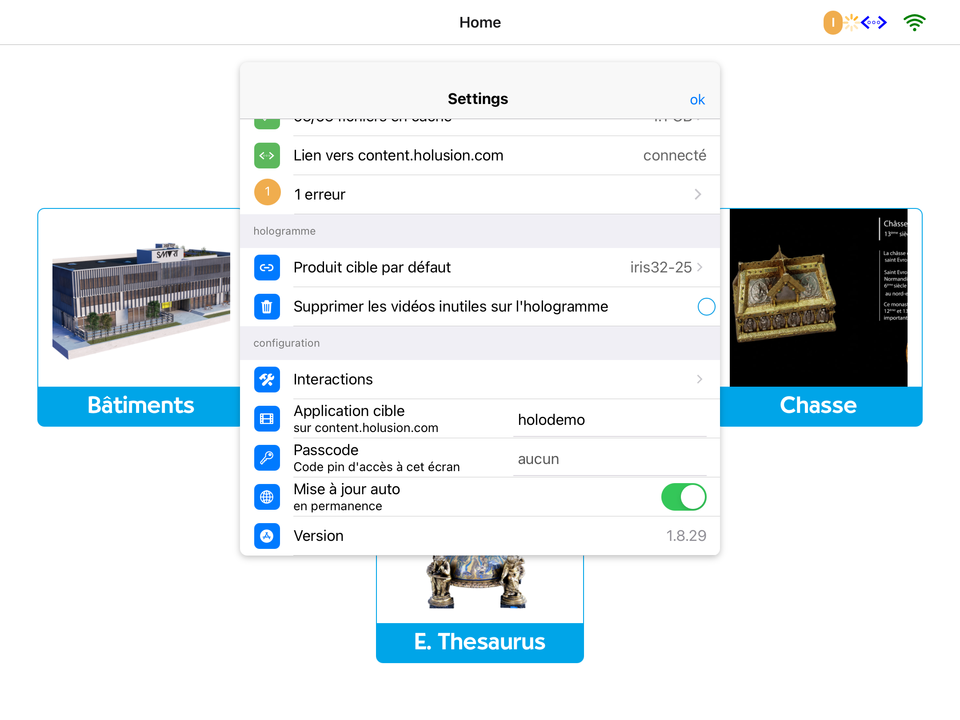
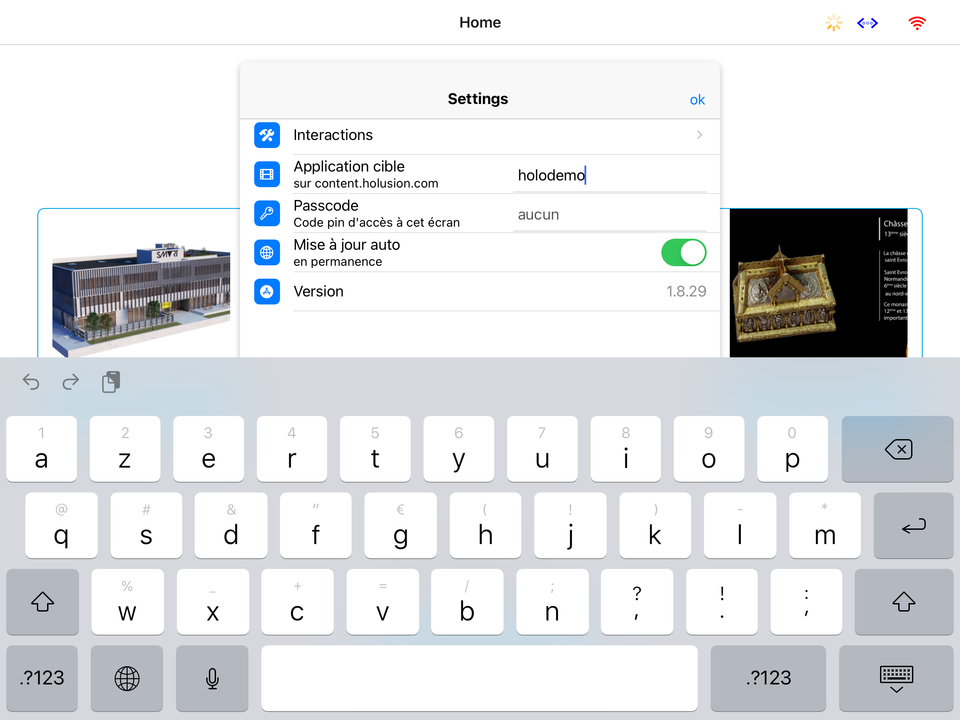
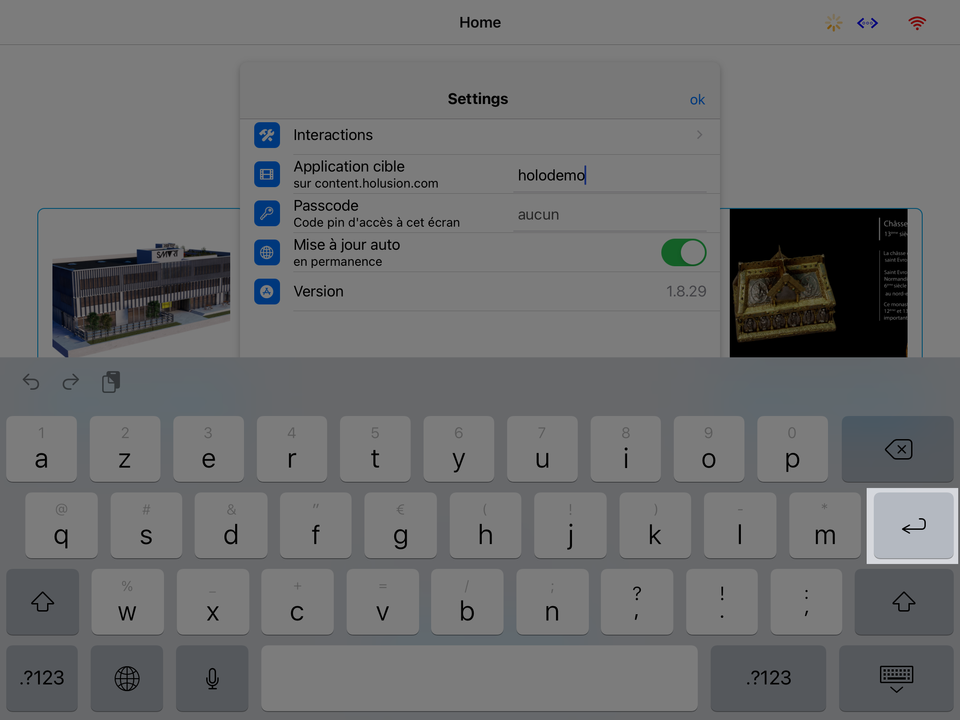
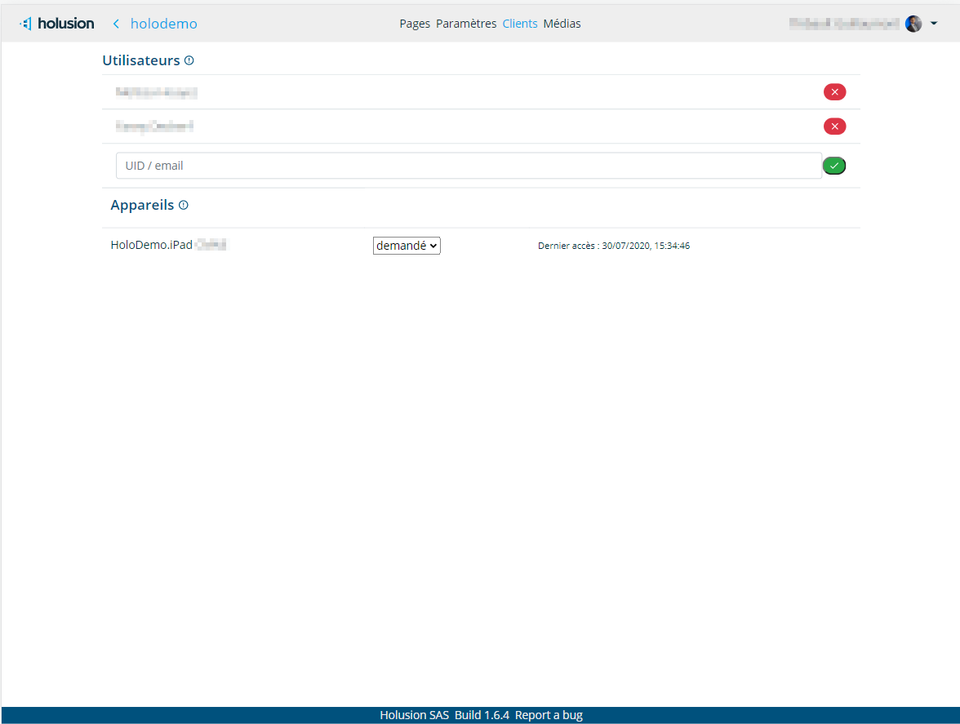
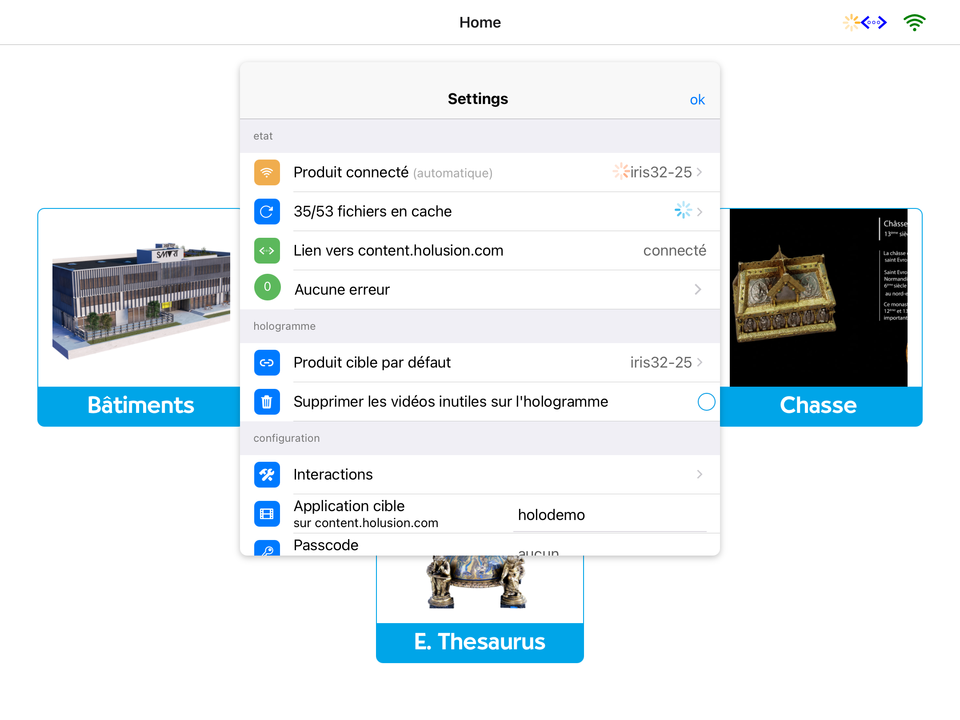
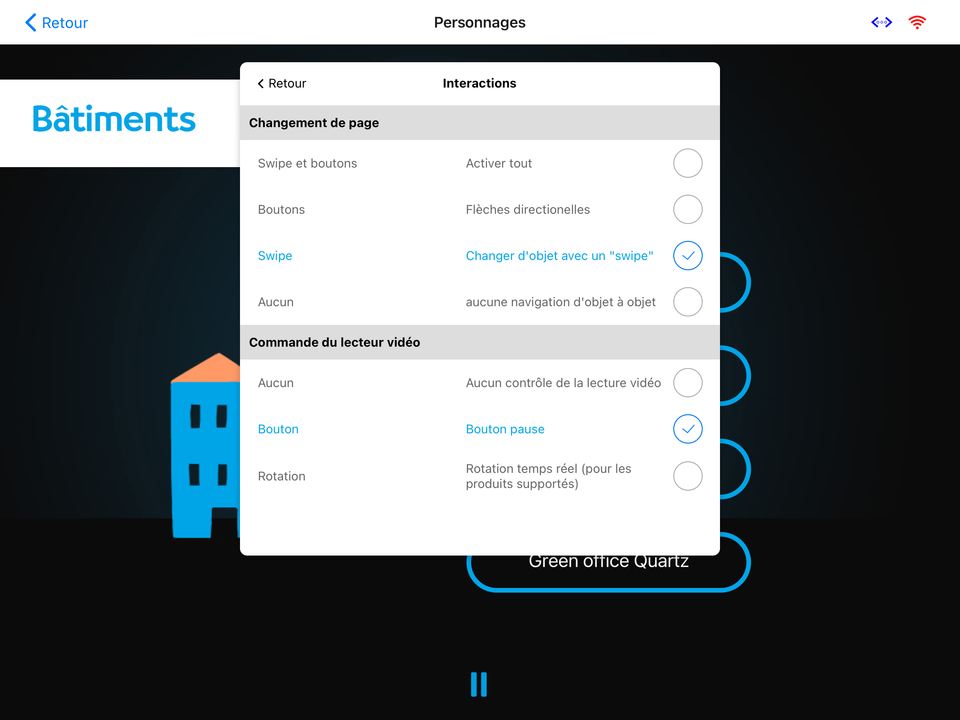

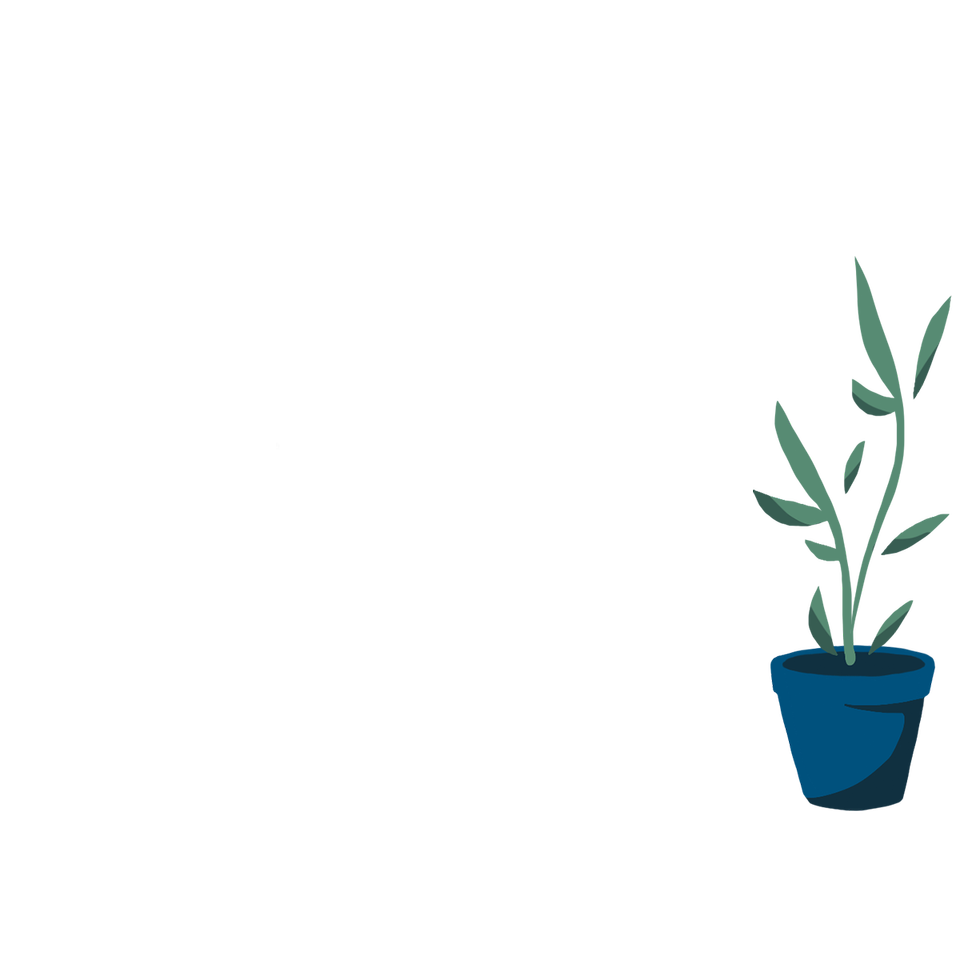
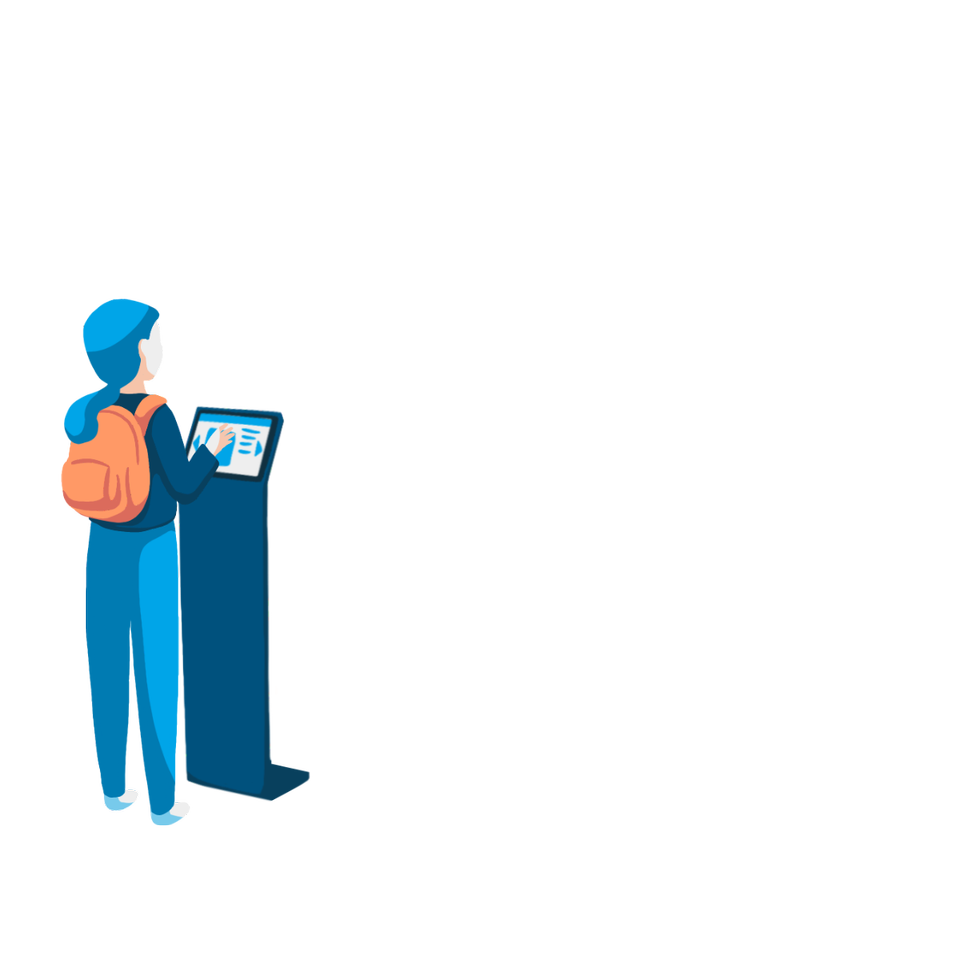
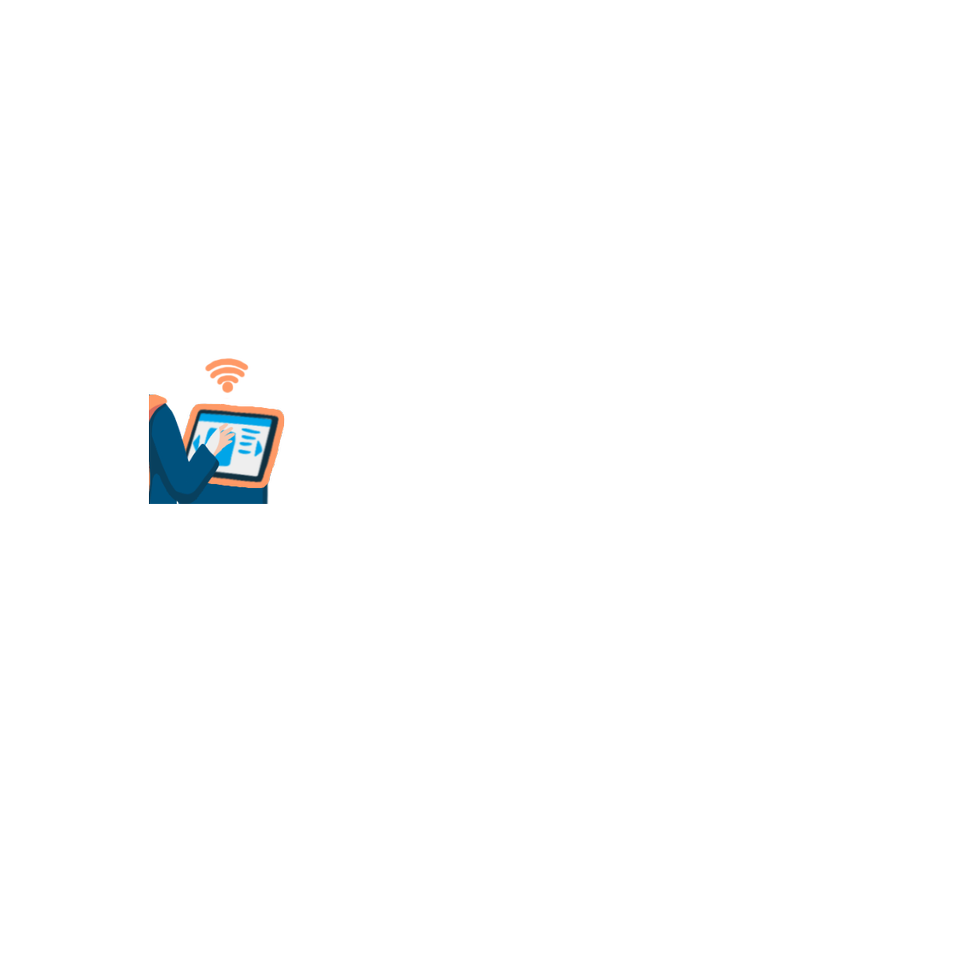
Installation et utilisatio de l'application Holusion Companion
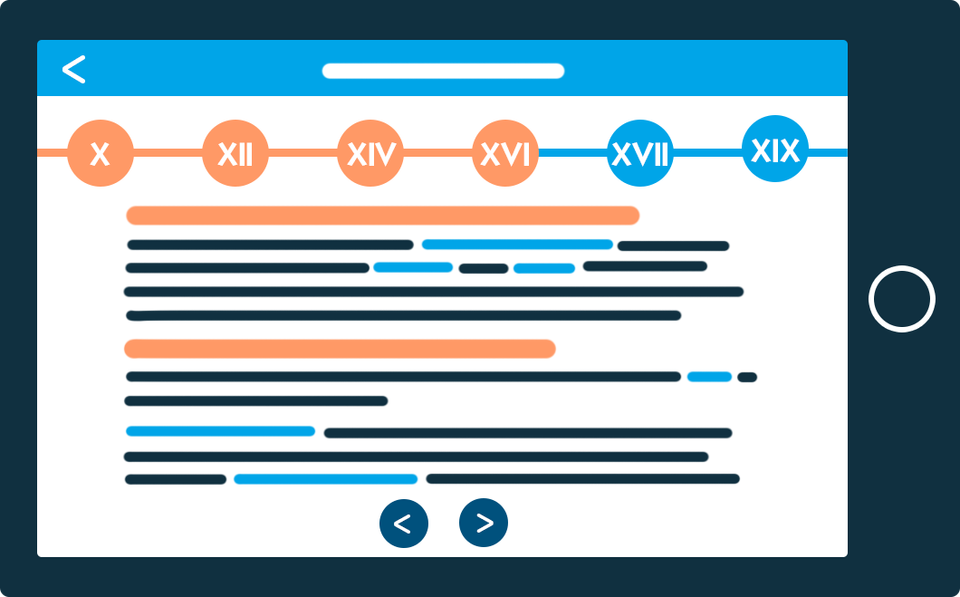
Bienvenue dans le guide d'installation et d'utilisation de l'application Holusion Companion.
Cette application peut être installée sur n'importe quel iPad et iPad Mini.
Munissez vous de votre tablette et d'une connexion internet.
App Store
L'application Holusion Companion est librement téléchargeable sur l'App Store de Apple.
Vérifiez que vous êtes bien connecté à internet sur votre tablette et lancez l'application App Store pour accéder au magasin d'applications
Utilisez le champ de recherche ou l'outil Rechercher pour accéder à l'application.
Rechercher Holusion Companion
Lancez la recherche pour Holusion Companion sur l'App Store
Vous pouvez également accéder directement à l'application en suivant le lien:
Ouvrir la page
Lorsque la recherche a abouti, l'application vous est proposée.
selectionnez l'application Holusion Companion
Holusion Companion Store Page
Sur la page de l'application, vous trouverez diverses informations à son propos.
Vous pouvez nous y laisser un avis, remonter des bugs et accéder aux paramètres de confidentialité de l'application.
Installer l'application
Lancez l'installation de l'application en appuyant sur l'icône correspondante
Le mot de passe de votre compte Apple peut vous être demandé à cette étape.
Lancer Holusion Companion
Une fois l'application téléchargée et installée, utilisez le bouton OUVRIR pour lancer l'application.
Donner les autorisations
Lors de la première ouverture, l'application vous demandera des autorisations spéciales.
Cette autorisation est obligatoire pour que votre iPad soit capable de se connecter à un dispositif holographique
Appuyez sur OK pour continuer.
Si vous avez utilisé REFUSER par erreur
Déinstallez l'application et recommencez une installation
Initalisation de l'application
Lors de la première utilisation, l'application charge un contenu de démonstration par défaut.
Vous pouvez créer votre propre application en utilisant notre plateforme Cloud.
Bienvenue sur Holusion Companion
Une fois le contenu initial téléchargé, vous pouvez utiliser votre iPad pour contrôler n'importe quel hologramme Holusion disponible sur votre réseau !
Vous avez sûrement votre propre application ou vous souhaitez la créer sur content.holusion.com.
Vous pouvez maintenant configurer l'application pour :
- Synchroniser un hologramme sur votre réseau
- Installer votre propre app sur votre iPad
Accéder aux options du Companion App
Cliquez sur l'icône en haut à droite de l'écran pour accéder au menu de configuration.
Menu de configuration
Sur ce menu, vous pouvez accéder aux options de votre application et aux informations relatives à son fonctionnement.
- Produit connecté : Listez et synchronisez un hologramme sur votre réseau
- Fichiers en cache : Permet de voir l'état de téléchargement des fichiers de votre application
- Lien vers content.holusion.com : Etat de la connexion internet vers la base de données. Cliquez pour actualiser
- Erreurs et logs : Accédez aux rapports d'erreurs de l'application
Gestion de l'hologramme
- Produit cible par défaut : Permet de définir une reconnexion automatique vers l'hologramme de votre choix.
- Supprimer les vidéos inutiles : Libère de la place sur l'hologramme en supprimant les vidéos non-utilisées de sa mémoire interne.
Choisir un hologramme cible
L'application liste automatiquement les produits Holusion présents sur votre réseau. Cliquez sur le produit de votre choix pour le synchroniser avec votre application.
Une fois le produit cible défini, il se connectera avec la tablette automatiquement et dès que possible. Un seul produit par défaut peut être enregistré à la fois.
Lorsque l'hologramme est connecté, l'icône de connexion passera du rouge au vert.
Si votre produit n'est pas présent sur le même réseau que votre tablette, vérifiez la connexion de l'hologramme et le réseau de la tablette.
Référez vous au manuel de votre produit pour plus d'informations sur la configuration d'un réseau local
Configuration
Sur la suite du menu, personnalisez vos options de base de données
- Interactions : Choissez les options de manipulation de votre contenu
- Application cible : Connectez-vous à votre application personnalisée
- Passcode : Créez un mot de passe pour protéger ce menu d'options
- Mise à jour auto : Limitez les appels à la base de donnée en cas de connexion limitée
- Version : numéro de version de l'application Companion
Si le menu est déjà protégé par un mot de passe et que vous ne le connaissez pas, vous pouvez reprendre ce guide pour réinstaller l'application.
Désinstaller l'application et recommencer une installation réinitialisera le mot de passe.
Connectez votre application
Changez la cible de l'application en utilisant le nom de votre propre application sur content.holusion.com
Valider le changement
Utilisez la touche Entrée du clavier pour valider le changement. Sinon il ne sera pas pris en compte.
Votre iPad doit être autorisé à afficher le contenu de votre application. En utilisant ce champ, vous lancez automatiquement une demande de connexion à traiter sur votre backoffice
Approuvez votre iPad
Accédez au back-office de votre application sur content.holusion.com.
Dans le menu de gestion des Clients de votre application, approuvez votre iPad pour lancer la mise à jour.
Dès que le téléchargement du contenu sera terminé, votre application Companion sera prête à l'emploi !
Votre hologramme se met à jour
Une fois votre contenu téléchargé et votre produit cible correctement défini, l'application va mettre à jour votre hologramme et vous permettra de l'utiliser de manière interactive avec l'application.
Activer la navigation et la pause
Dans le Menu, ouvrez l'item "interactions" pour acceder aux options possibles.
Pensez à mettre régulièrement l'application Holusion Companion à jour sur l'App Store pour bénéficier des dernières fonctionnalités.
Ces différents élements vous permettent d'activer sur votre application :
- Swite et boutons : Toutes les options sont activées
- Bouton : Le passage d'une page à l'autre d'une catéogrie par des flèches directionnelles
- Swipe : Le passage d'une page à l'autre d'une catéogrie par glissement latéral
- Aucun Pas de passage possible automatiquement d'une page à l'autre au sein d'une même catégorie.
- Commande du lecteur video : activation d'un bouton pause et de fonctions avancées pour des vidéos 360° interactives.
La Pause fonctionne uniquement en restant appuyé sur le bouton, pour éviter qu'un utilisateur laisse l'hologramme à l'arrêt.
Votre configuration est terminée
Découvrez notre accompagnement personnalisé qui vous aidera à mettre en place votre projet d'innovation.