Connexion filaire directe
Il est possible de connecter directement votre produit holusion à votre poste de travail. Il faut pour cela équiper ce dernier d’un serveur DHCP local.
Connexion directe avec Windows
Testé pour Windows 7 à Windows 10
Configurer OpenDHCPServer
Télécharger et installer OpenDHCPServer. Utiliser l’installeur pour windows.
Note : OpenDHCPServeur est un logiciel libre sous licence GNU-GPLv2. Son utilisation est autorisée dans le cadre présenté par cet article.
Notez le répertoire utilisé par l'installeur. Décocher l'option lancer le programme : Install as a service : Nous lancerons le serveur manuellement quand nécessaire
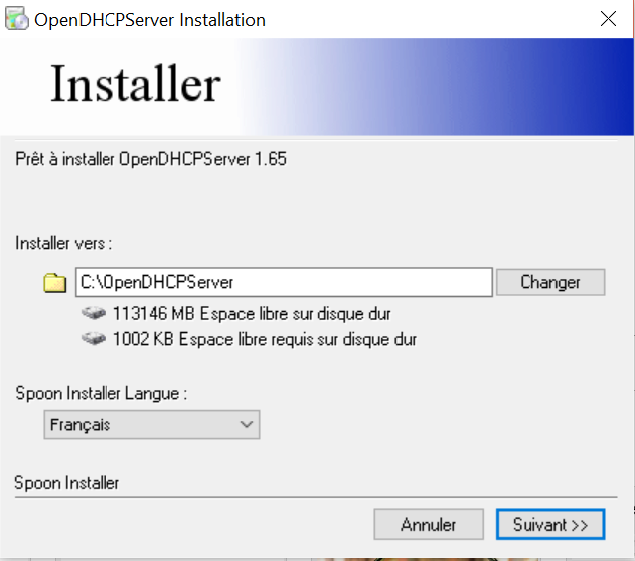
Une fois l’installation terminée, Ce dossier devrait contenir les fichiers suivants :
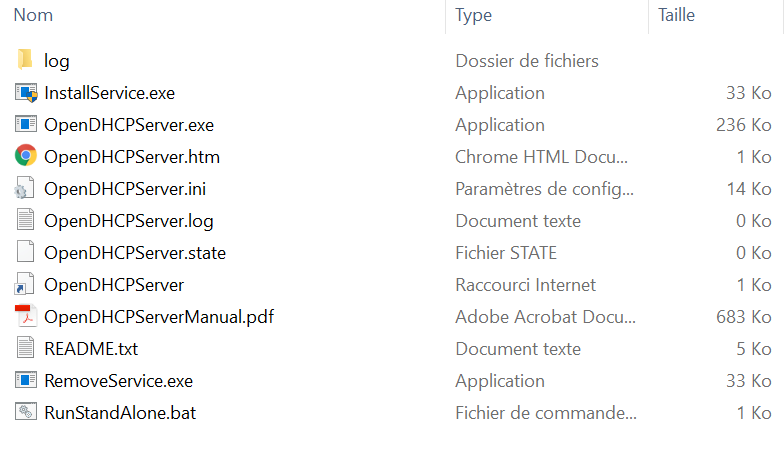
Remplacer le fichier de configuration par défaut par celui-ci. Les 2 paramètres importants sont :
[LISTEN_ON]
192.168.0.1
[RANGE_SET]
DHCPRange=192.168.0.2-192.168.0.20Utilisateur avancé : Vous pouvez modifier la configuration pour mieux l’adapter à vos besoins. Par exemple, préciser l’interface à utiliser en cas de choix multiples.
Configurer l’interface réseau
Brancher le câble Ethernet à votre ordinateur d’une part, à votre produit d’autre part.
Si votre ordinateur ne dispose pas de port éthernet, cette étape fonctionne sans problème avec un adaptateur USB.
Ouvrir les paramètres “connexion réseau” de votre ordinateur
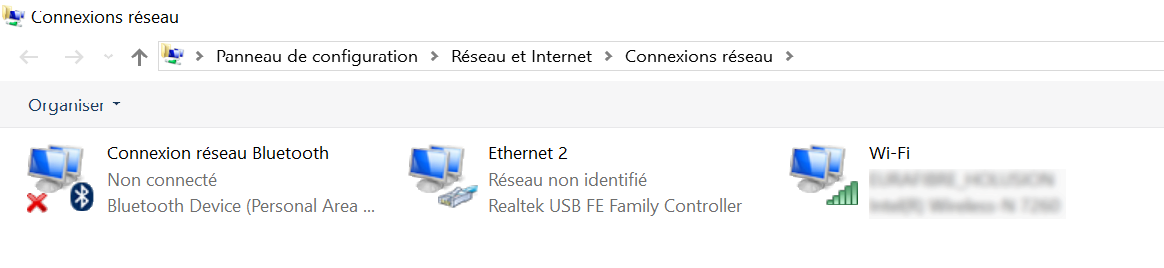
Note : Selon les versions de Windows, le nom des menus pour y accéder change: “centre réseau et partage”, “paramètres réseau”, etc…
Faire un clic droit et éditer les propriétés de votre port Ethernet (sur l’image, Ethernet2).
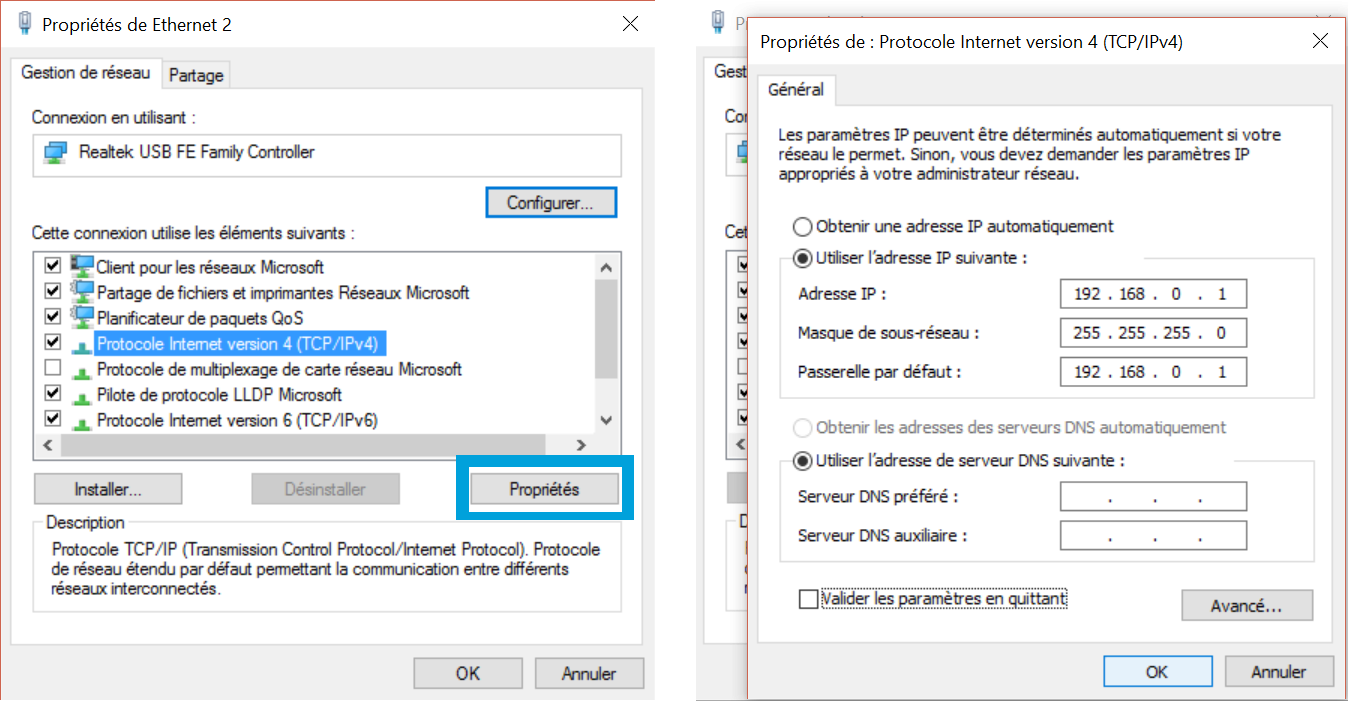
à gauche, les propriétés de l'interface. A droite, les propriétés "TCP/IPv4"
Il faut modifier les propriétés de l’élément Protocole Internet Version 4 (TCP/IPv4). Si votre interface est déjà configurée de façon particulière, notez les paramètres avant de les modifier pour pouvoir les retrouver ultérieurement.
Nous allons assigner une IP Statique avec les paramètres suivants :
Adresse IP: 192.168.0.1
Masque de sous-réseau: 255.255.255.0
Passerelle par défaut : 192.168.0.1Valider les modifications et quitter.
Attention : Si vous utilisez plusieurs adaptateurs USB-Ethernet différents, ils prendront parfois des numéros différents, obligeant à répéter la manipulation.
Branchement
Une fois les étapes précédentes correctement réalisées, il suffit de double-cliquer sur le fichier de commande RunStandAlone. Il ouvrira une fenêtre de commande qui vous informera sur l’état du système :
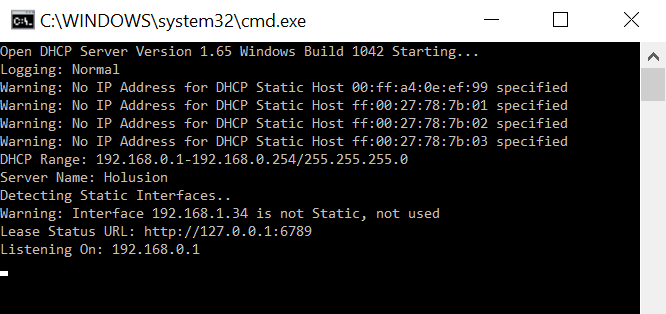
"Listening On: 192.168.0.1" montre que l'interface réseau a bien été configurée.
Il est important de bien noter l’ensemble des informations données dans cette fenêtre si la manipulation ne fonctionne pas : Elles permettront de comprendre la source du problème.
A cette étape, il faut généralement redémarrer le produit Holusion tout en laissant le câble Ethernet branché pour qu’il détecte le changement de réseau.

Une allocation d'IP réussie
La liste des IP allouées est aussi disponible à l’adresse : http://localhost:6789
Vous pouvez maintenant accéder normalement à votre produit à l’adresse http://192.168.0.2
Désactivation
Vous remarquerez qu’une fois les manipulations effectuées, votre interface ne se connectera plus aux autres réseaux filaires. Pour désactiver le serveur DHCP et revenir à la normale, il suffit de retourner dans les paramètres de l’interface réseau et, dans les propriétés TCP/IPv4, cocher Obtenir une adresse IP automatiquement.
Aller plus loin
Maintenant que vous savez vous connecter à votre produit, vous pouvez par exemple lui envoyer une vidéo