Holusion Companion install guide

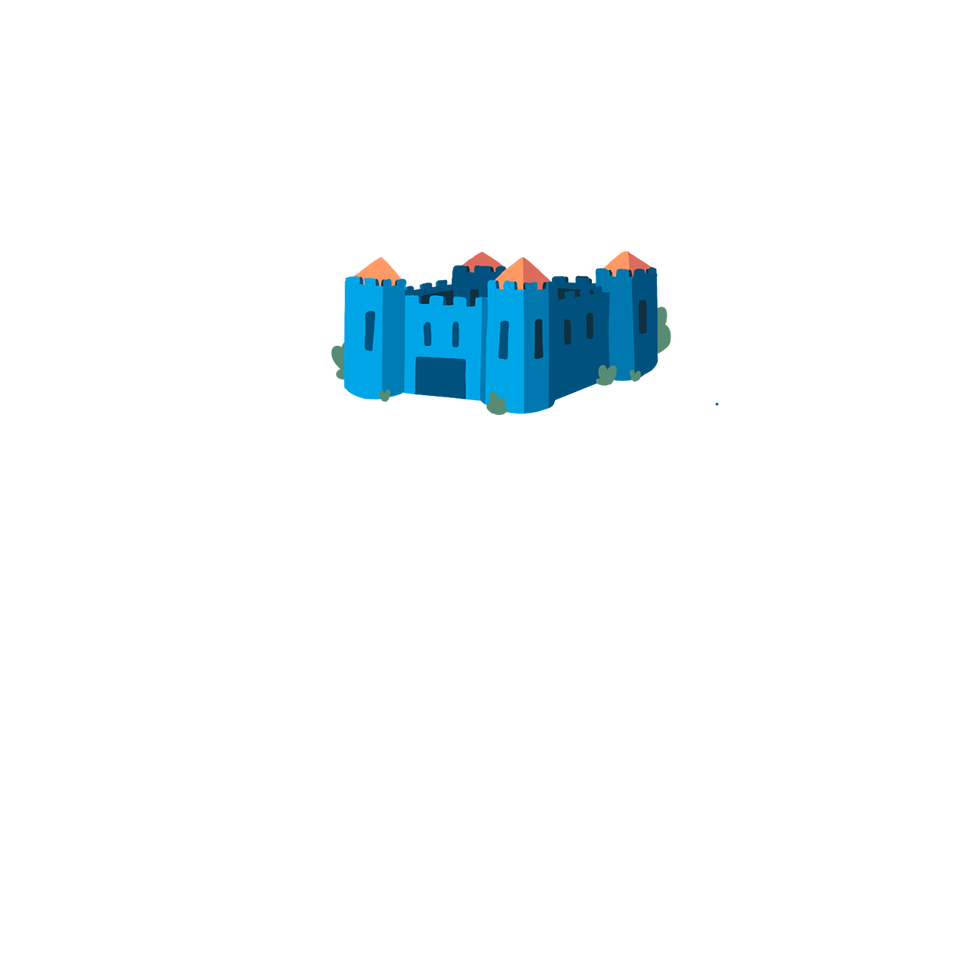
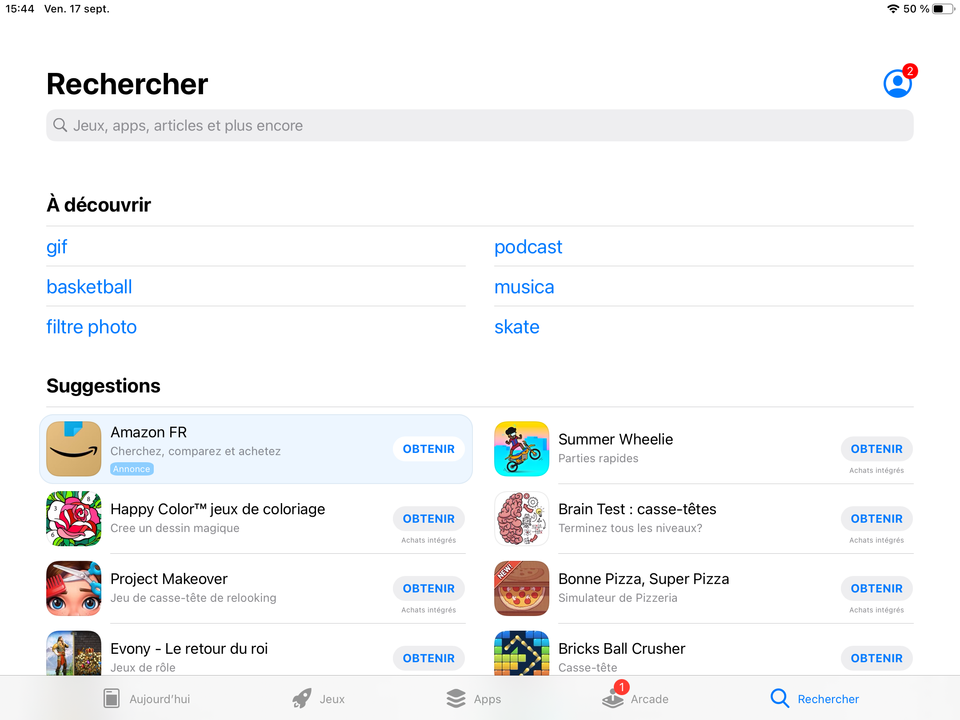
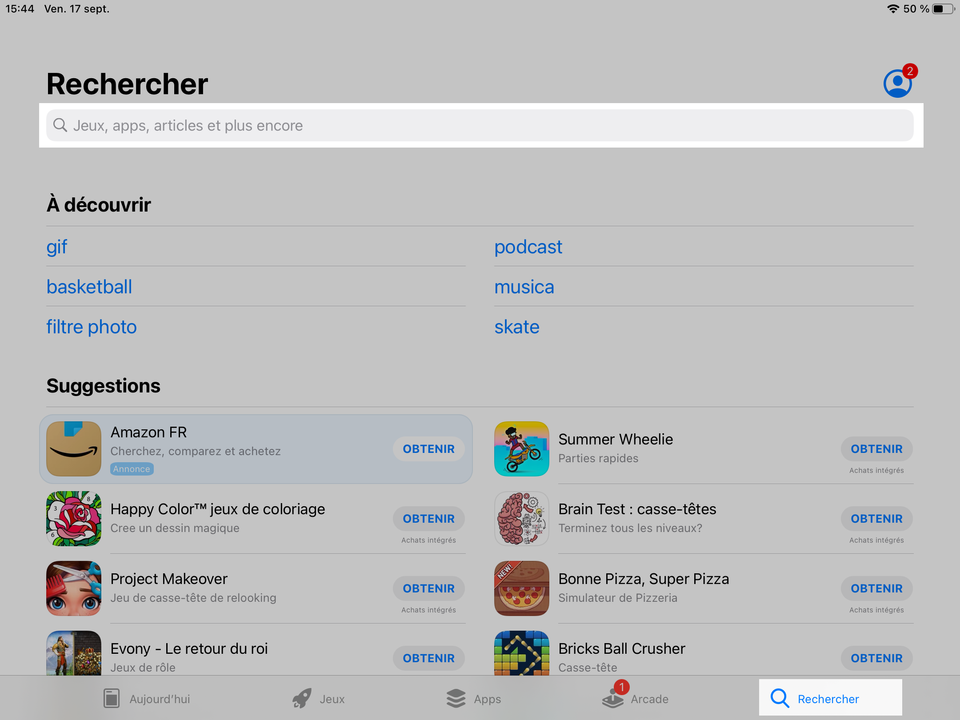
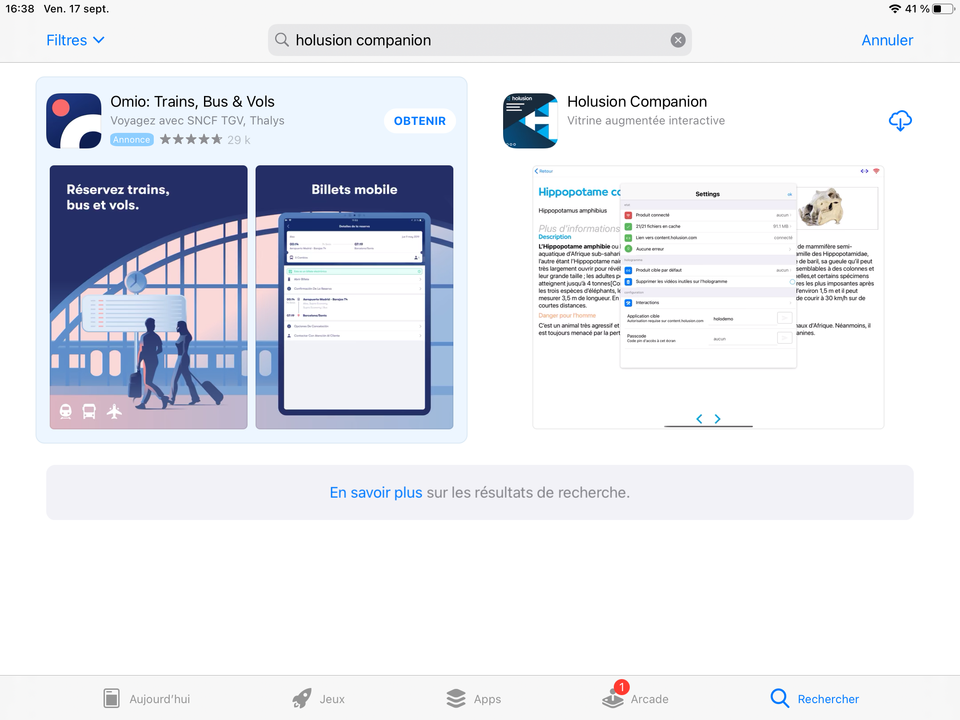
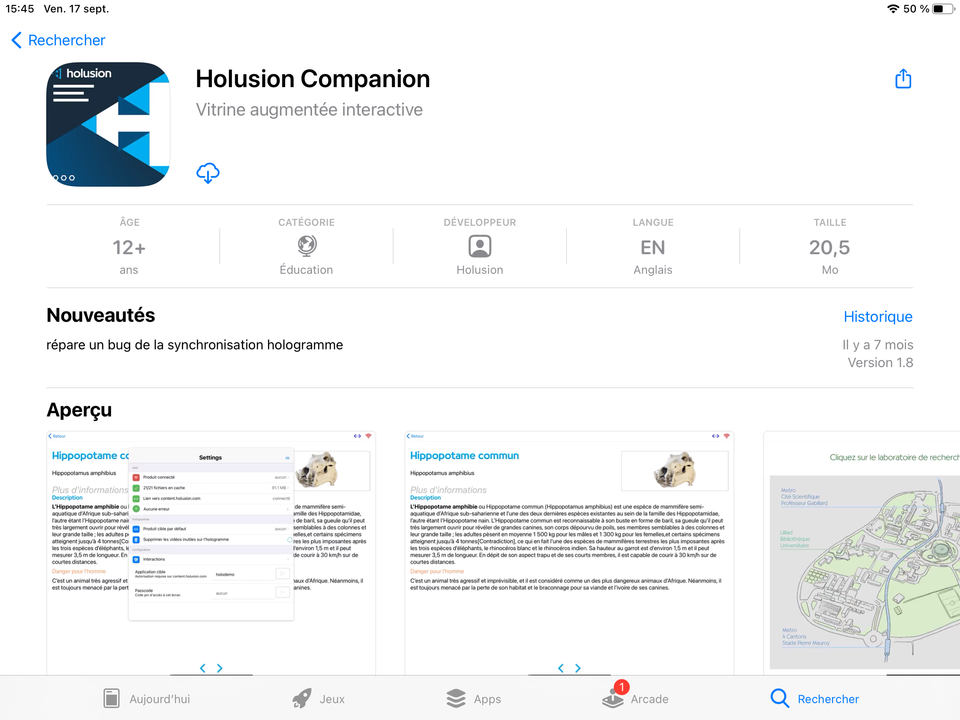
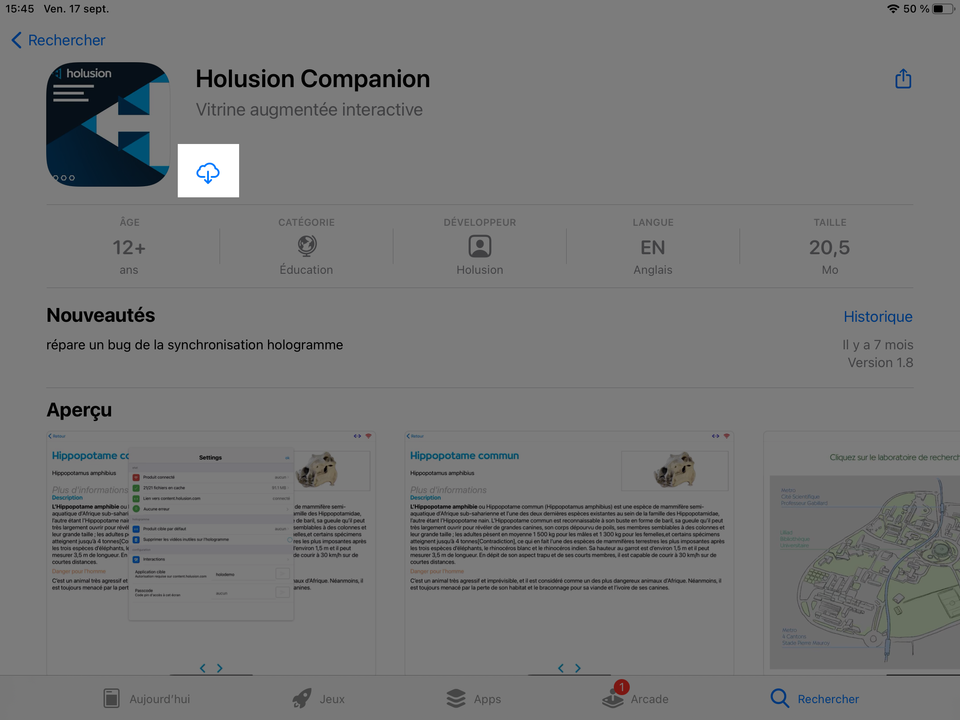
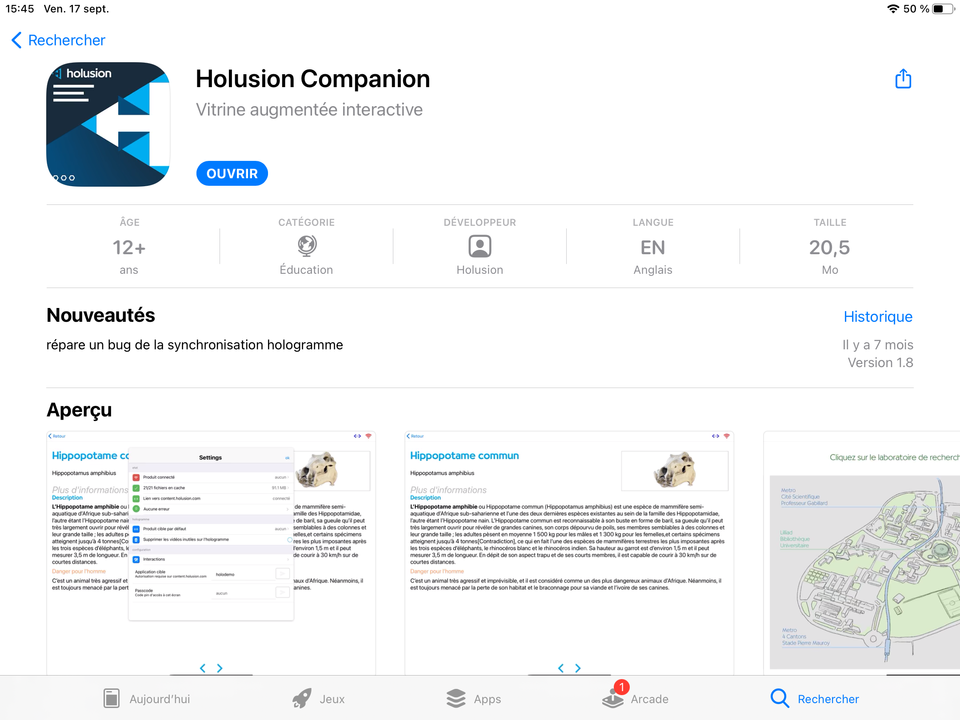
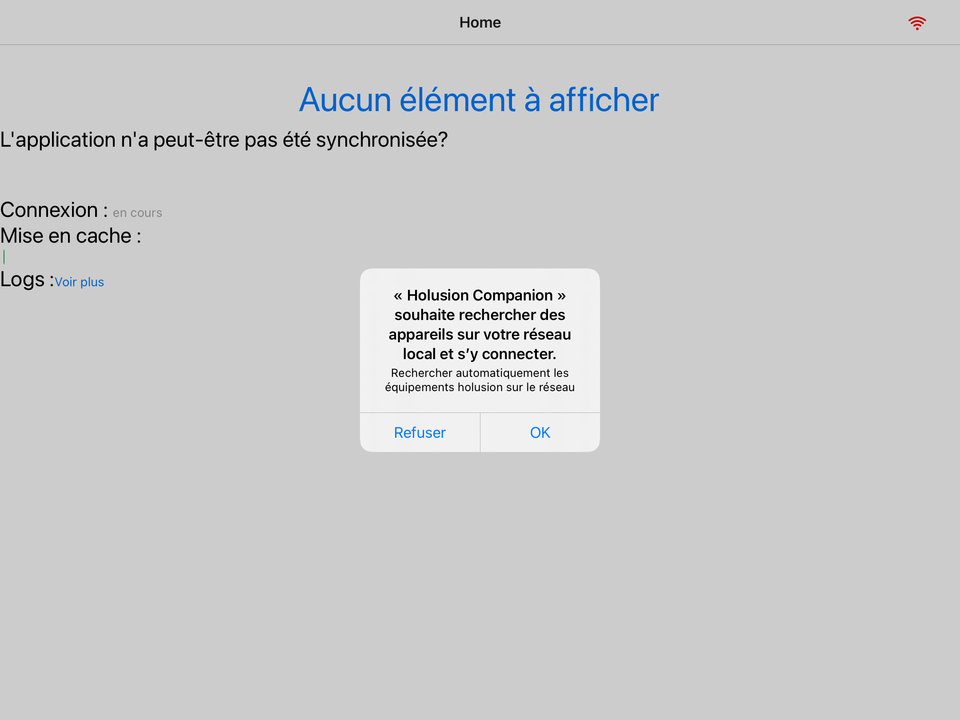
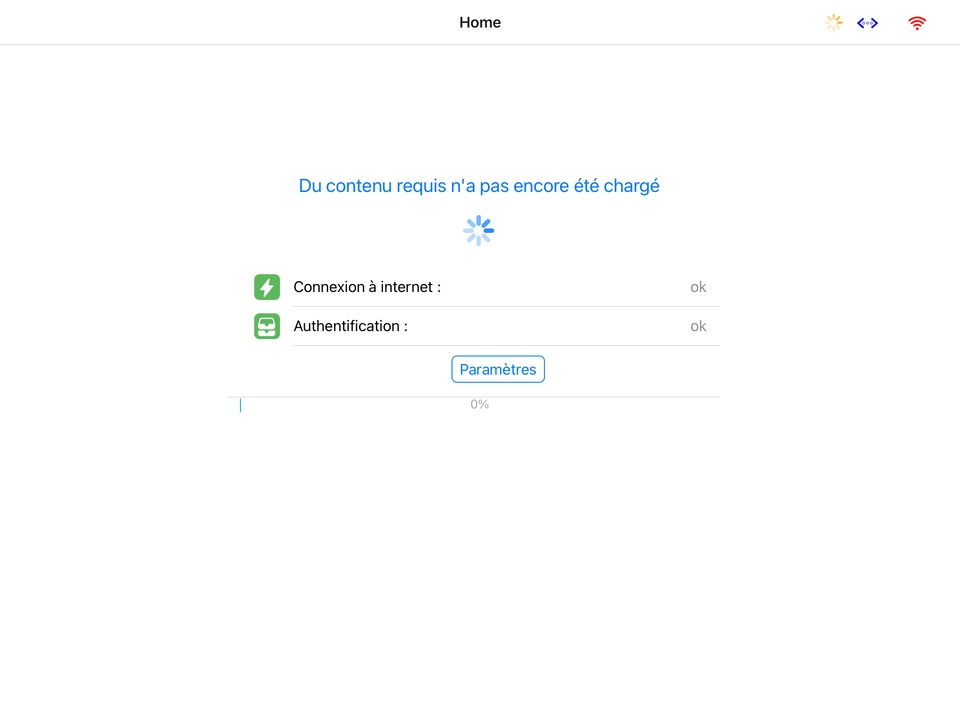
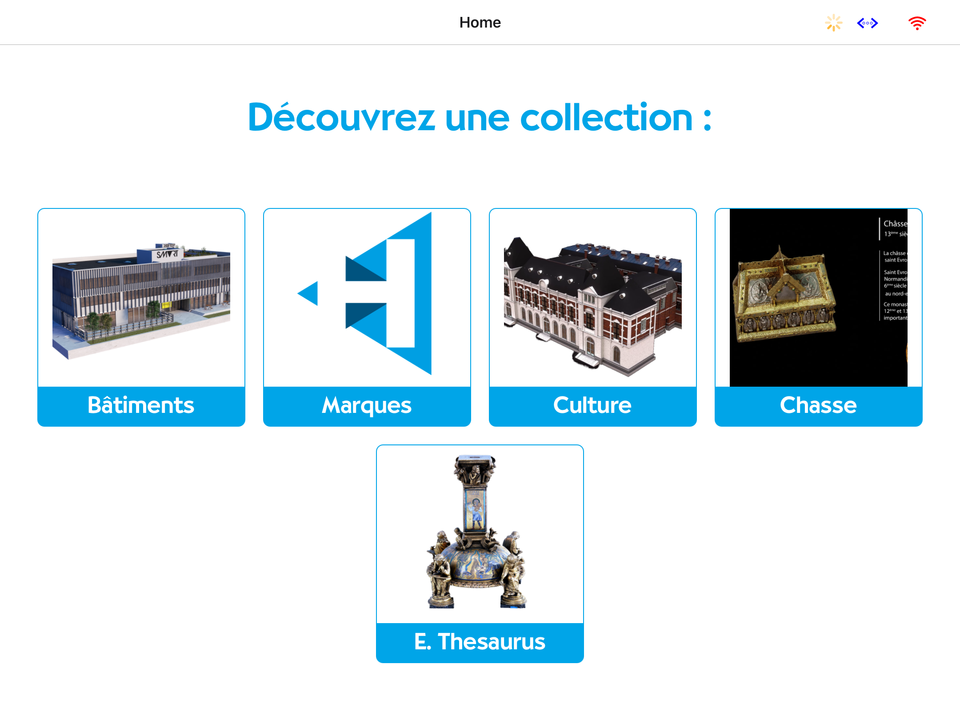
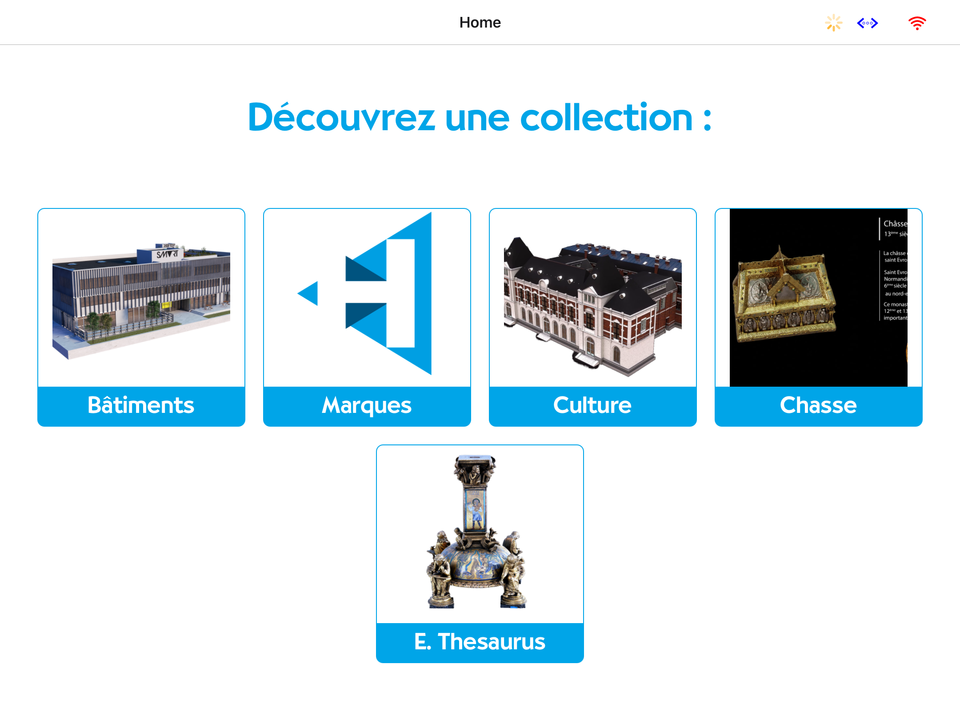
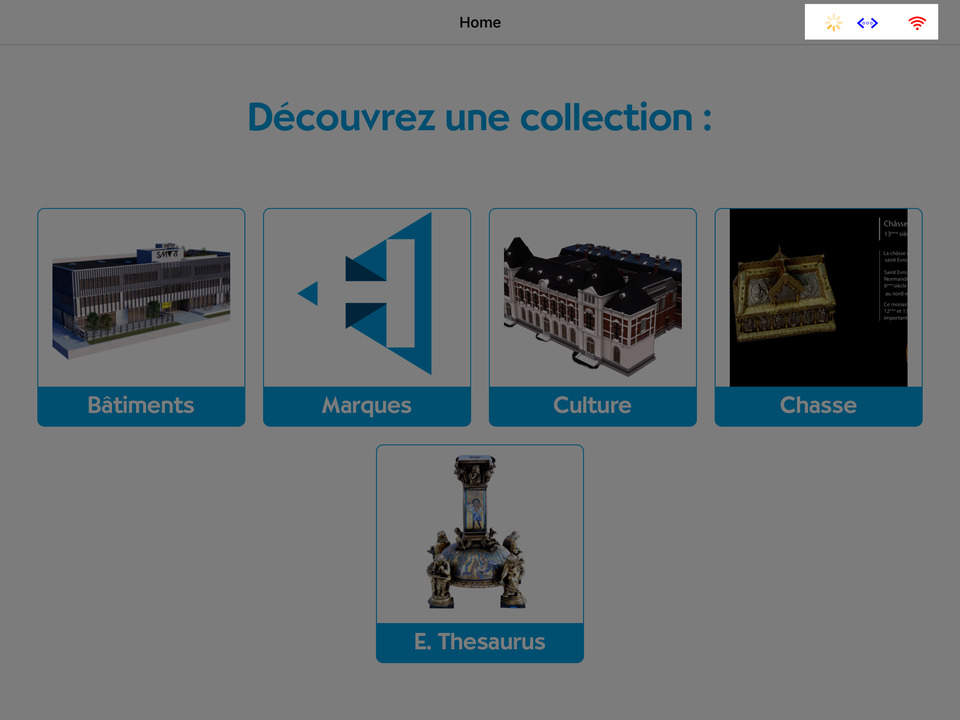
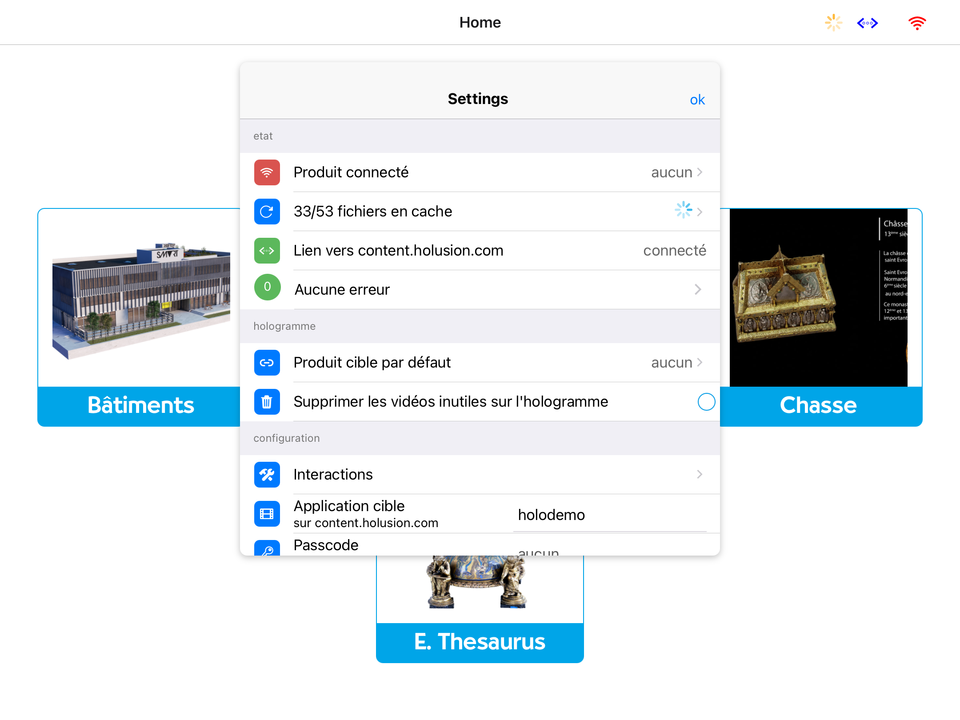
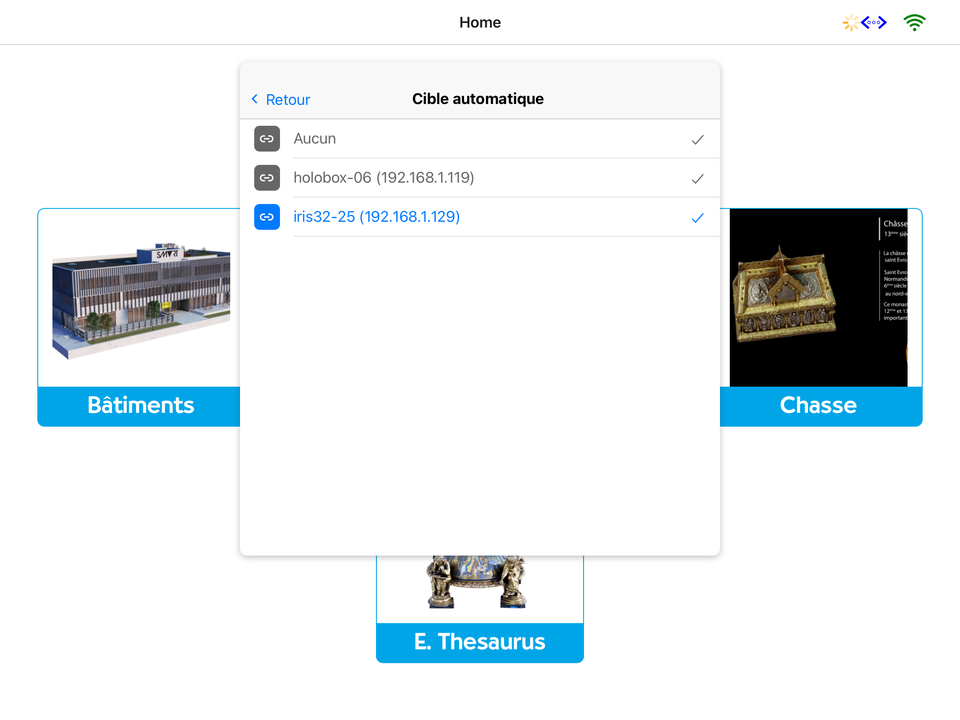
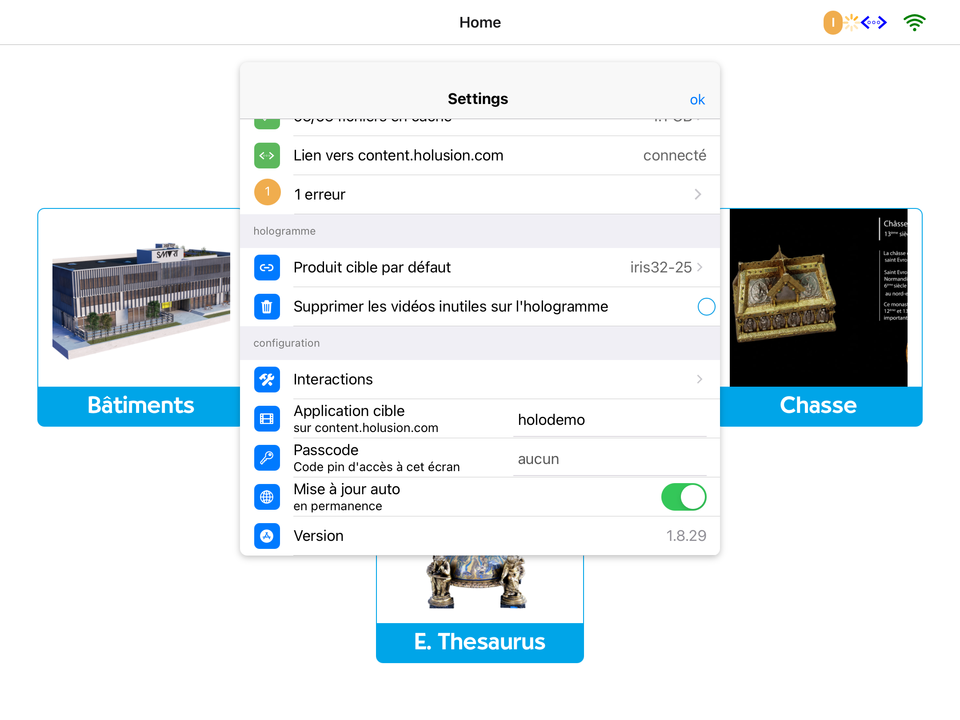
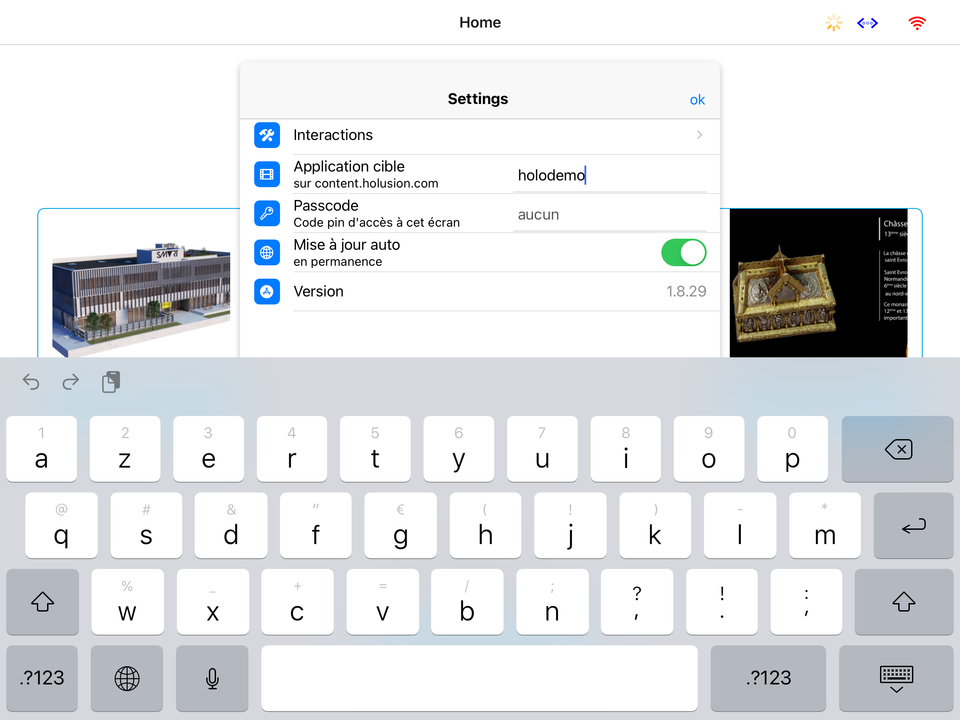
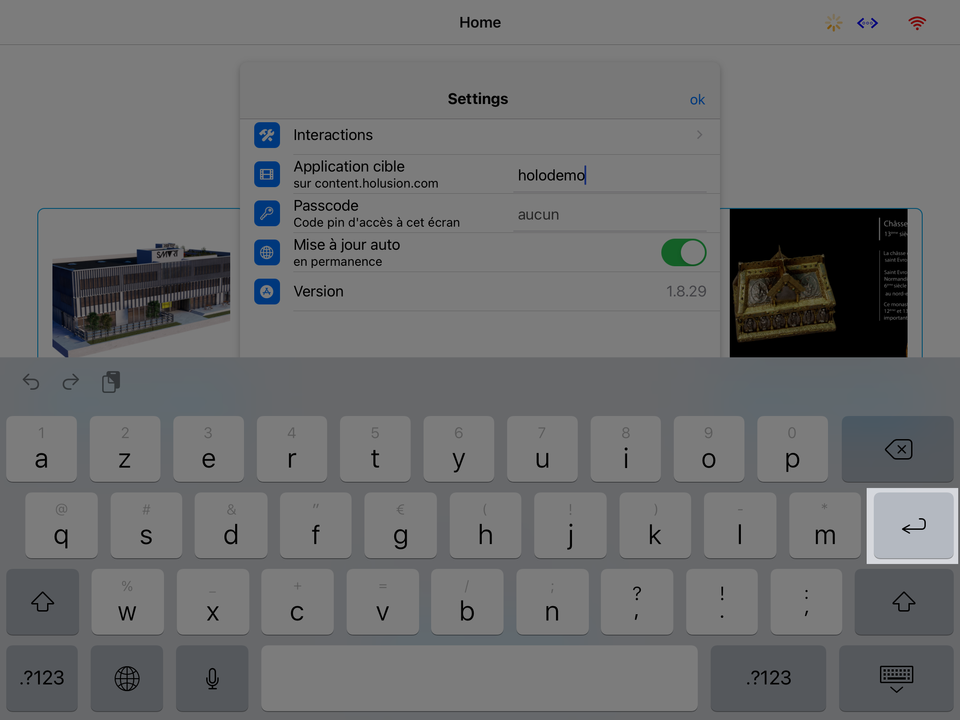
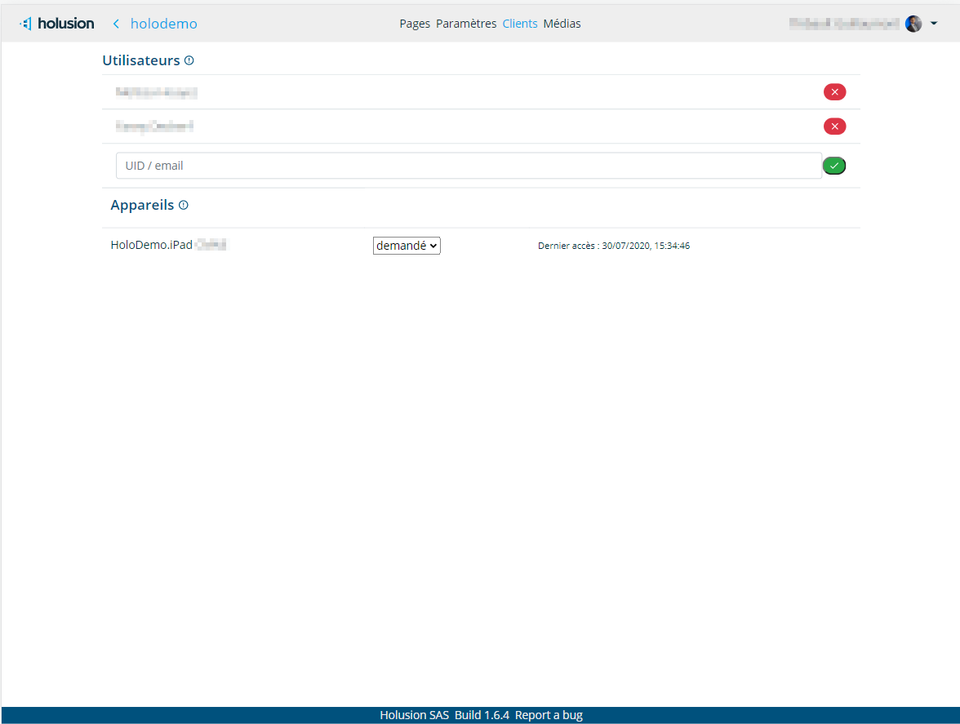
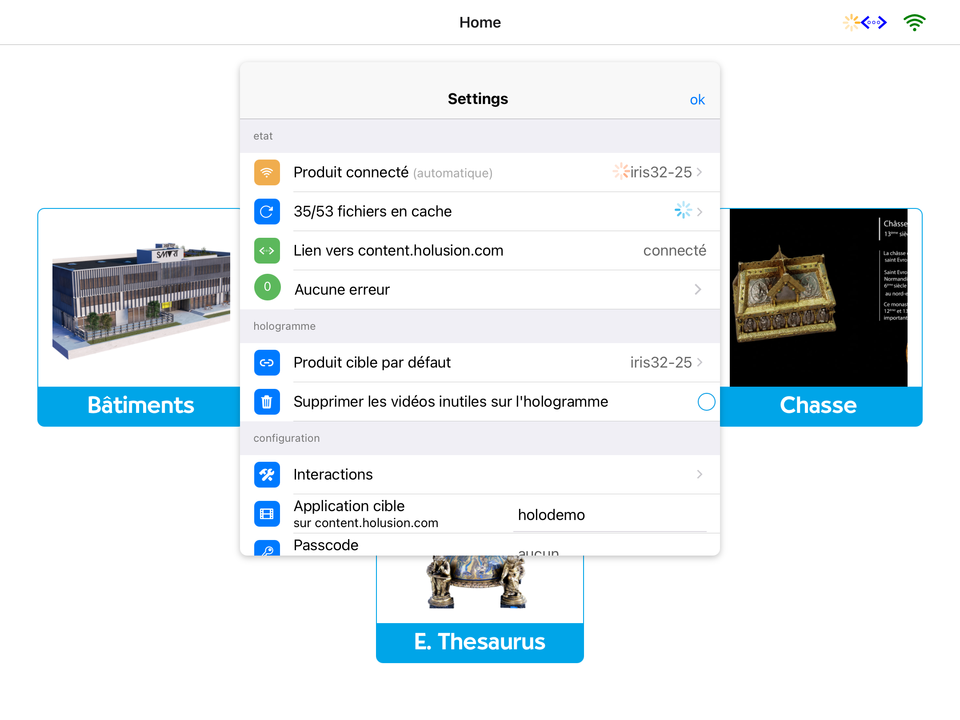
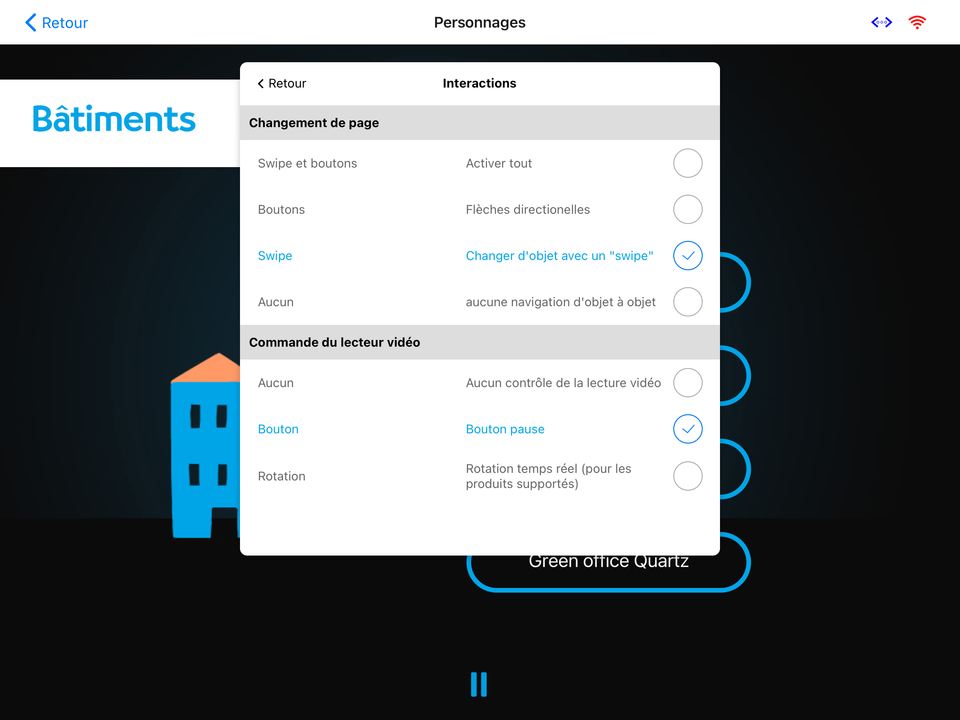

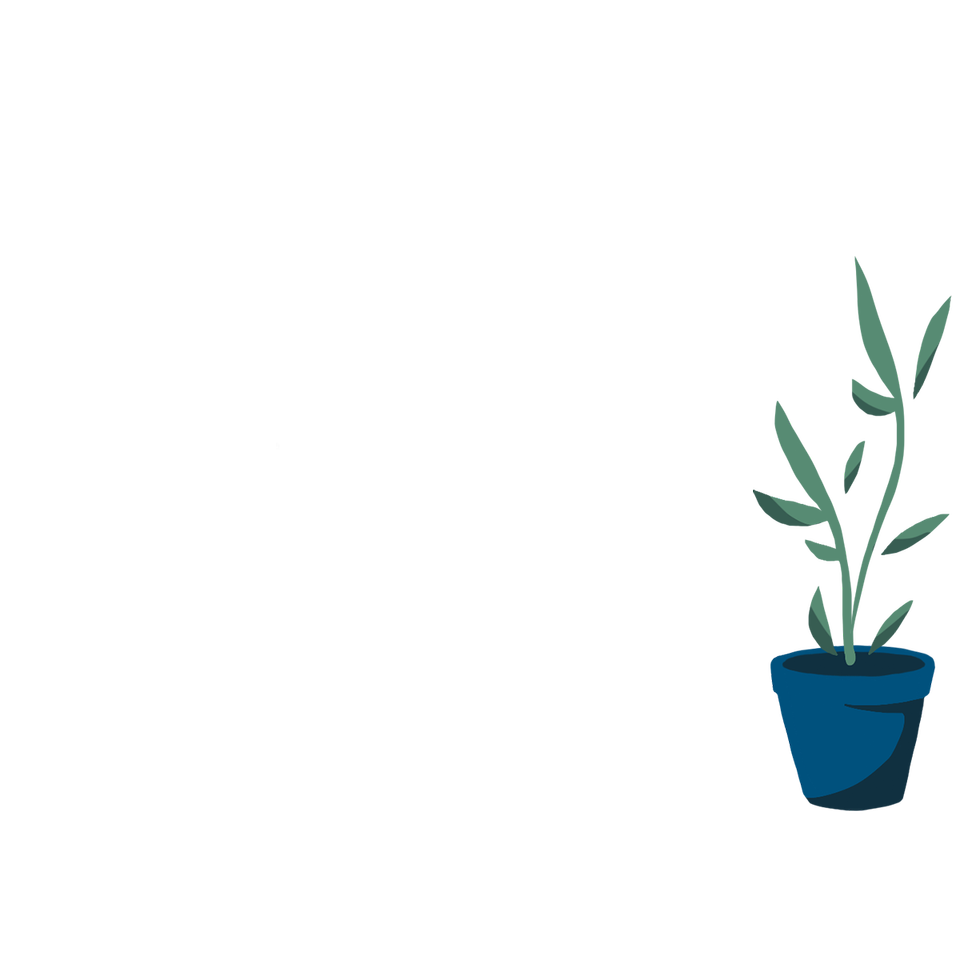
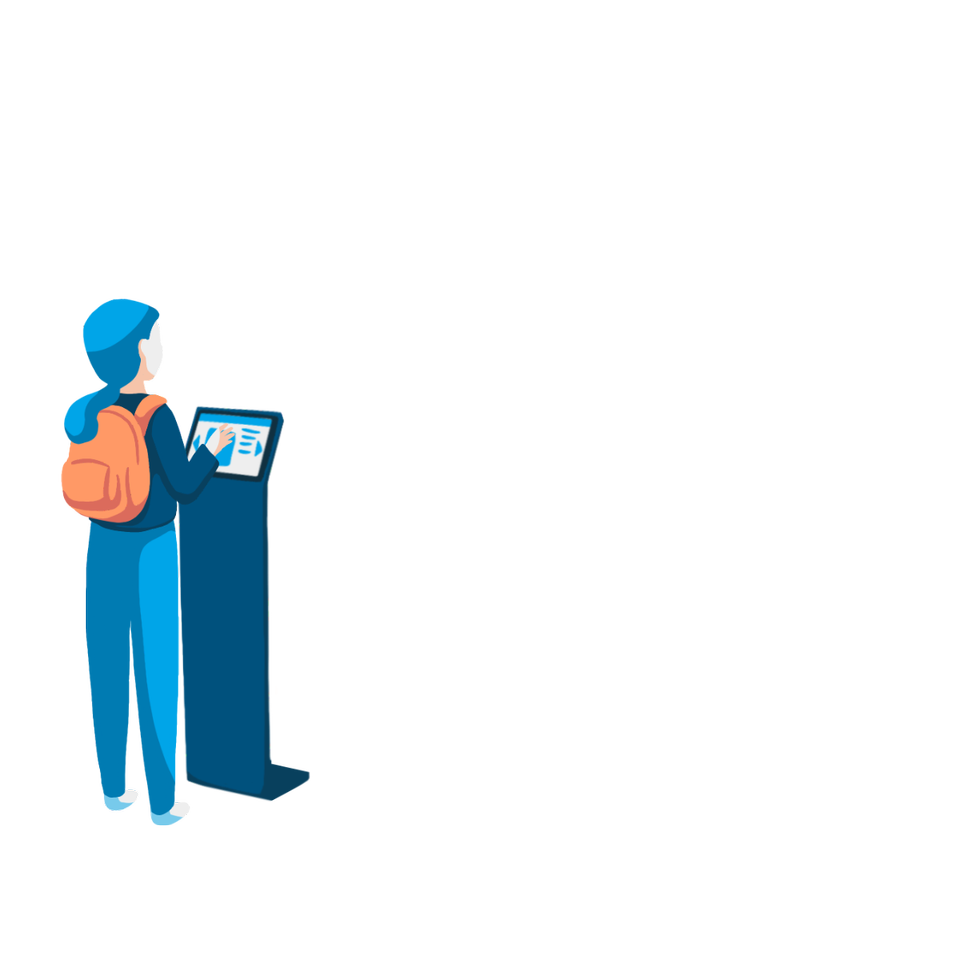
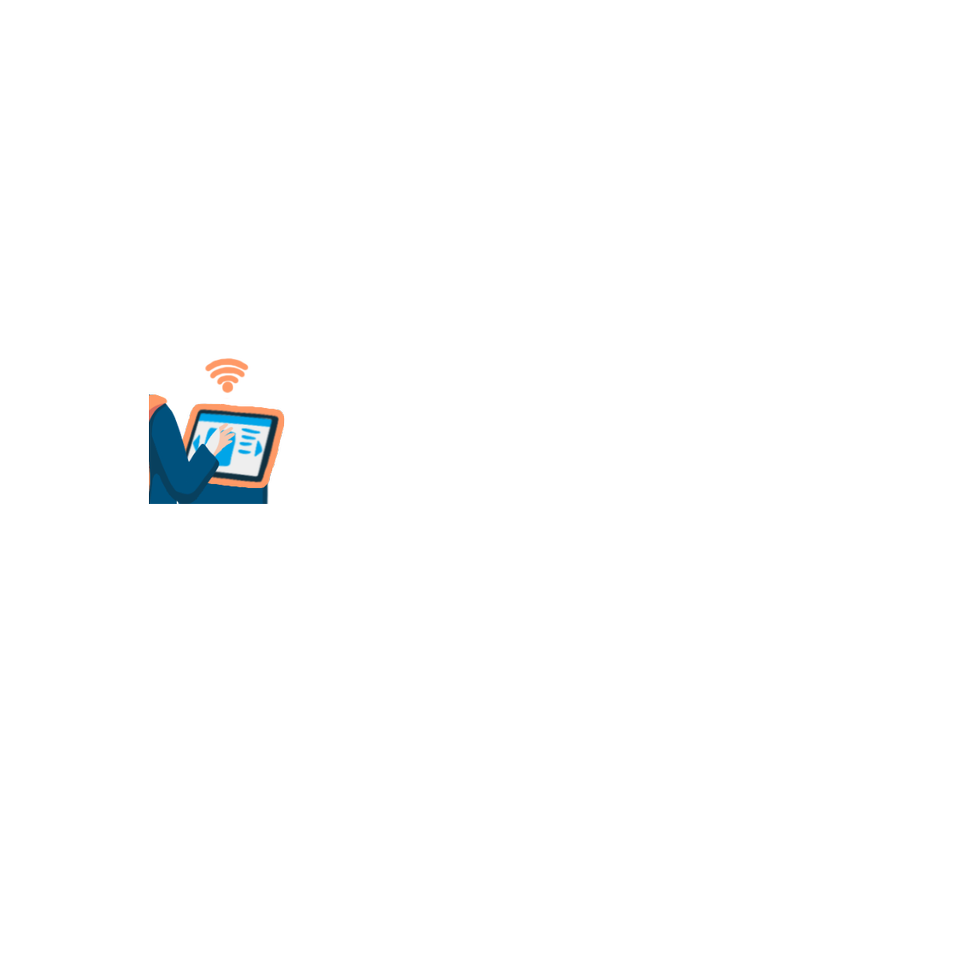
Holusion Companion App Installation and User Guide
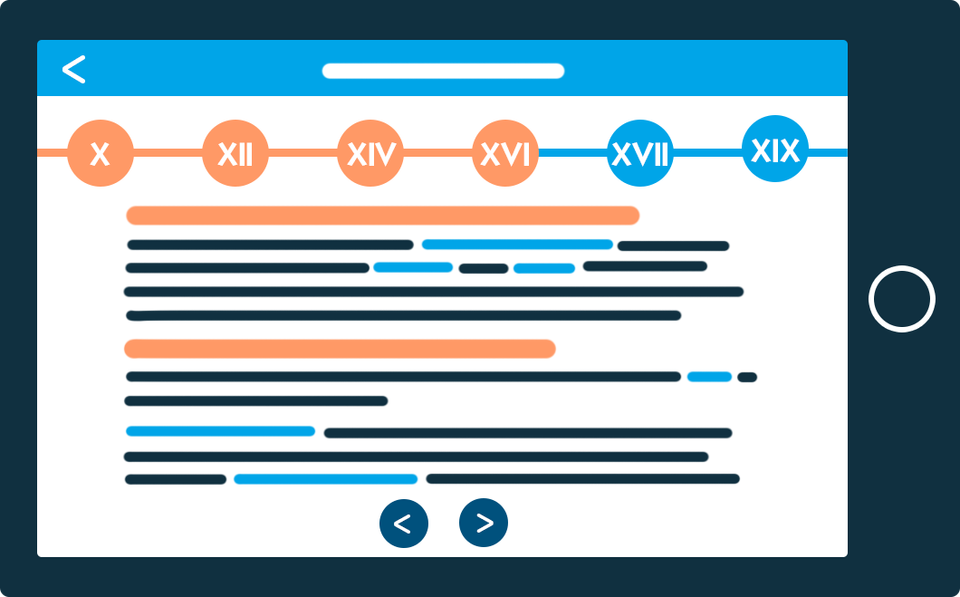
Welcome to the Holusion Companion App installation guide
This application can be installed to any iPad and iPad Mini.
All you need is your device and an internet connexion
App Store
Holusion Companion can be freely downloaded and installed from the Apple App Store.
Beforehand, check you have Internet access and launch the App Store on your iPad
Use the search tool to find the application.
Get Holusion Companion
Search Holusion Companion on the App Store
You can also directly access the app page by following this link:
Open the page
When the search is over, the application is displayed.
Select the Holusion Companion app
Holusion Companion Store Page
On this page, you can find information about the app.
You can track bugs, leave us a review and check your privacy settings.
Install the app
Install the app by clicking the corresponding icon
Your iPad user account password might be required to validate this step.
Run Holusion Companion
Once the app is successfully downloaded and install, use the OPEN button to run the app
Authorize the app requirements
At first opening, the app will ask for special authorization in order to run correctly.
This step is mandatory for you iPad to be able to connect to its database and to an holographic display.
Press OK to continue.
If you used DECLINE by mistake
Remove the app and start again with the installation
Initialize the app
For its first run, the application will display some default content.
You can create your own application content on our Cloud Content Manager.
Welcome to Holusion Companion
Once the content is downloaded, you can use your iPad to connect to any holographic display on your local network !
If you have your own content or whish to do so, connect to content.holusion.com.
You can now use the app to:
- Synchronize an hologram on your network
- Install your own app on this iPad
Use the Companion App settings
Use the top right icon to open the configuration menu
Settings
On this menu you can access different information and parameters of your app
- Produit connecté / Connected Product : Get a list of available holographic devices and connect to them
- Fichiers en cache / cached files : Display the state of the required files for you app content.
- Lien vers content.holusion.com / link to content.holusion.com : Connexion status to the online database. Click to refresh
- Erreurs et logs / Errors and logs : Get the error reports
Hologram management
- Produit cible par défault / Default target : Automatically connect to an holographic device
- Supprimer les vidéos inutiles / Clean useless content : Free space on the holographic display by removing unused content.
Choose a target
The app will check the local network and display a list of running Holusion holographic devices on it. Select your device to synchronize it with your app.
Once a target product is defined, it will connect to the iPad any time it can. Only one target can be registered at a time.
When the link to the hologram is up and running, the red network icon will switch to green.
If your product is not on the same network as your iPad, check your network setup again.
Check your product manual for more information about local network setup.
Configuration
Configure you content options
- Interactions : Choose between different options to manipulate the content.
- Application cible / target app : Connect to you own app content.
- Passcode : Create a password to protect the settings menu.
- Mise à jour auto / auto update : Limit calls to the database, useful for limited connexion networks.
- Version : Companion App version number
If this menu is protected by a password and you have no idea what it could be.
Remove the App and start the installation all over again. It will reboot the password and every other options.
Connect to your application
Change the target by using your own application name on content.holusion.com
Validate change
Use the Entry key on the virtual keyboard. Otherwise, your change will be discarded.
You iPad must be whitelisted to access the application content. By pressing entry, you are sending a connexion request to your backoffice.
Approuve your iPad
Go to your app backoffice on content.holusion.com.
It the Clients menu, authorize your iPad to trigger its update.
As soon as the download is over, your Holusion Companion App is ready to run!
Update your holographic display
Once your content is downloaded and your target is correctly set, the app will update your hologram and allow you to use it with interactivity.
Pause and navigation
In the Menu, open the "interactions" to access all possible interaction options.
Please update your Holusion Companion regulary on the App Store to enjoy our last features.
This elements allows you to customize the navigation experience:
- Swite & boutons: All option activated.
- Bouton: Navigate between pages of the same category thanks to directional arrows.
- Swipe: Swipe left or right to navigate between pages of the same category.
- Aucun: No automatic navigation is possible. Create links to allows you user to see other content.
- Commande du lecteur video: Activate the pause button and other advances functionnalities for 360° videos.
The Pause button only works when the user is maintaining pressure on it. This is designed to prevent a user leaving your holographic device inactive for long periods.
Your configuration is over
If you need any advice or content creation for your project, feel free to contact us !